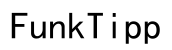Einführung
Verweigert Ihre Maus die Bewegung des Cursors und Sie können Ihren Computer nicht navigieren? Dieses frustrierende Problem kann verschiedene Ursachen haben, aber die gute Nachricht ist, dass viele davon leicht zu beheben sind. Dieser umfassende Leitfaden führt Sie durch eine Reihe von Schritten, um das Problem zu identifizieren und zu lösen, und stellt sicher, dass Ihre Maus im Handumdrehen wieder funktioniert.
Wir beginnen mit einigen vorläufigen Überprüfungen, um einfache Probleme auszuschließen. Dann beschäftigen wir uns mit Software- und Treiberproblemen, Systemeinstellungen und fortgeschrittener Fehlerbehebung. Schließlich geben wir Tipps zur richtigen Reinigung und Wartung, um Ihre Maus in bestem Zustand zu halten. Indem Sie diesem Leitfaden folgen, können Sie die meisten Probleme selbst diagnostizieren und beheben, was Zeit und Geld spart.

Vorläufige Überprüfungen
Bevor wir uns den technischen Lösungen zuwenden, ist es wichtig, einige erste Überprüfungen durchzuführen. Diese einfachen Schritte können das Problem manchmal ohne weiteren Aufwand lösen:
-
Überprüfen Sie die Mausverbindung: Stellen Sie sicher, dass die Maus ordnungsgemäß verbunden ist. Wenn Sie eine kabelgebundene Maus verwenden, vergewissern Sie sich, dass das Kabel sicher in den USB-Anschluss eingesteckt ist. Bei drahtlosen Mäusen überprüfen Sie den Batteriestand und stellen Sie sicher, dass sie mit dem Empfänger verbunden ist.
-
Testen Sie an einem anderen Gerät: Schließen Sie die Maus an einen anderen Computer an, um zu sehen, ob sie funktioniert. Wenn sie ordnungsgemäß funktioniert, liegt das Problem wahrscheinlich an Ihrem ursprünglichen Computer.
-
Starten Sie Ihren Computer neu: Dieser grundlegende Schritt zur Fehlerbehebung kann viele Probleme lösen, einschließlich der Mausfunktionalität. Starten Sie Ihren Computer neu, um zu sehen, ob das Cursorproblem behoben ist.
Diese vorläufigen Schritte helfen Ihnen festzustellen, ob das Problem bei der Maus selbst oder beim Computer liegt. Wenn das Problem weiterhin besteht, fahren Sie mit den unten stehenden detaillierteren Fehlerbehebungsmethoden fort.
Software- und Treiberprobleme
Wenn die vorläufigen Überprüfungen das Problem nicht gelöst haben, liegt das Problem möglicherweise an Ihren Maustreibern oder Softwarekonfigurationen. So können Sie diese Bedenken angehen:
Aktualisieren Sie Ihre Maustreiber
Veraltete oder beschädigte Maustreiber können zu Cursorbewegungsproblemen führen. Befolgen Sie diese Schritte, um sie zu aktualisieren:
- Klicken Sie mit der rechten Maustaste auf das Startmenü und wählen Sie ‘Geräte-Manager’.
- Suchen Sie ‘Mäuse und andere Zeigegeräte’ und erweitern Sie den Abschnitt.
- Klicken Sie mit der rechten Maustaste auf Ihre Maus und wählen Sie ‘Treiber aktualisieren’.
- Wählen Sie ‘Automatisch nach aktualisierter Treibersoftware suchen’.
Überprüfen Sie auf Windows-Updates
Manchmal kann ein fehlendes Windows-Update Hardwarefehler verursachen:
- Drücken Sie
Windows + I, um die Einstellungen zu öffnen. - Klicken Sie auf ‘Update & Sicherheit’.
- Wählen Sie ‘Nach Updates suchen’ und installieren Sie verfügbare Updates.
Installieren Sie Maustreiber neu
Die Neuinstallation der Treiber kann manchmal tiefere Probleme lösen:
- Öffnen Sie erneut den Geräte-Manager.
- Klicken Sie mit der rechten Maustaste auf Ihre Maus und wählen Sie ‘Gerät deinstallieren’.
- Starten Sie Ihren Computer neu, wodurch Windows die Maustreiber automatisch neu installiert.
Durch die Behebung von Software- und Treiberproblemen können viele Cursorprobleme leicht gelöst werden. Wenn Ihre Maus immer noch nicht funktioniert, ist es Zeit, Ihre Systemeinstellungen und Konfigurationen eingehend zu überprüfen.

Systemeinstellungen und Konfigurationen
Falsche Systemeinstellungen können auch dazu führen, dass der Mauscursor nicht mehr bewegt wird. Hier sind wichtige Bereiche zu überprüfen:
Überprüfen Sie die Mauseinstellungen in der Systemsteuerung
Stellen Sie sicher, dass Ihre Mauseinstellungen korrekt konfiguriert sind:
- Öffnen Sie die Systemsteuerung über das Startmenü.
- Klicken Sie auf ‘Hardware und Sound’ und dann auf ‘Maus’.
- Überprüfen Sie, ob alle Einstellungen, wie Zeigergeschwindigkeit und Tasten, korrekt konfiguriert sind.
Überprüfen Sie die Einstellungen im Geräte-Manager
Überprüfen Sie den Geräte-Manager auf unbekannte Probleme:
- Öffnen Sie den Geräte-Manager.
- Erweitern Sie ‘Mäuse und andere Zeigegeräte’.
- Klicken Sie mit der rechten Maustaste auf Ihre Maus und wählen Sie ‘Eigenschaften’, um ihren Status zu überprüfen. Achten Sie auf Fehlermeldungen.
Empfindlichkeit und Geschwindigkeit anpassen
Manchmal kann die Anpassung der Maus-Empfindlichkeit und -Geschwindigkeit Cursorprobleme lösen:
- Gehen Sie zur Systemsteuerung.
- Klicken Sie auf ‘Hardware und Sound’ und wählen Sie ‘Maus’.
- Passen Sie die ‘Zeigeroptionen’ auf geeignete Stufen an und testen Sie die Cursorbewegung.
Wenn das Korrigieren der Systemeinstellungen das Problem nicht löst, ist es an der Zeit, einige fortgeschrittene Fehlerbehebungsschritte auszuprobieren.
Fortgeschrittene Fehlerbehebung
Für hartnäckige Probleme sind möglicherweise fortgeschrittenere Methoden erforderlich, um das Problem zu identifizieren und zu beheben:
Führen Sie die Hardware-Fehlerbehebung aus
Windows verfügt über eine integrierte Fehlerbehebung, die bei der Identifizierung und Behebung gängiger Hardwareprobleme helfen kann:
- Öffnen Sie die Einstellungen und navigieren Sie zu ‘Update & Sicherheit’.
- Wählen Sie ‘Fehlerbehebung’ und finden Sie ‘Hardware und Geräte’.
- Führen Sie die Fehlerbehebung aus und folgen Sie den Anweisungen auf dem Bildschirm.
Versuchen Sie den abgesicherten Modus
Durch das Ausführen Ihres Computers im abgesicherten Modus können Sie feststellen, ob Drittanbieter-Software Ihre Maus stört:
- Starten Sie Ihren Computer neu und drücken Sie
F8oderShift + F8während des Starts. - Wählen Sie ‘Abgesicherter Modus mit Netzwerk’.
- Überprüfen Sie die Mausfunktion. Wenn sie funktioniert, ist möglicherweise eine Drittanbieter-Anwendung der Schuldige.
Überprüfen Sie auf Störungen mit anderen USB-Geräten
USB-Anschlussskonflikte können manchmal Mausprobleme verursachen:
- Trennen Sie alle anderen USB-Geräte außer der Maus.
- Überprüfen Sie, ob die Maus ohne Störungen funktioniert.
- Wenn erfolgreich, schließen Sie USB-Geräte nacheinander wieder an, um das problematische Gerät zu identifizieren.
Fortgeschrittene Fehlerbehebung kann schwierigere Probleme lösen, die grundlegende Methoden übersehen könnten. Wenn keine dieser Schritte funktioniert, erfordert Ihre Maus möglicherweise Reinigung oder Wartung.
Reinigung und Wartung
Eine gut gepflegte Maus hat seltener Probleme mit der Cursorbewegung. Hier sind einige Wartungstipps:
Reinigen Sie den Maus-Sensor
Staub und Schmutz können sich am Sensor ansammeln und seine Funktion beeinträchtigen:
- Schalten Sie die Maus aus und entfernen Sie die Batterien (bei drahtlosen Mäusen).
- Verwenden Sie ein weiches Tuch oder ein Wattestäbchen, das in Alkohol getaucht ist, um den Sensor vorsichtig zu reinigen.
- Lassen Sie ihn vollständig trocknen, bevor Sie ihn wieder einschalten.
Reinigen Sie das Mauspad
Ein schmutziges oder abgenutztes Mauspad kann ebenfalls die Cursorbewegung beeinträchtigen:
- Reinigen Sie das Mauspad mit einem feuchten Tuch, um Schmutz und Staub zu entfernen.
- Erwägen Sie, es zu ersetzen, wenn es deutliche Abnutzungserscheinungen aufweist.
Wann Ihre Maus ersetzen
Wenn Sie alle Schritte zur Fehlerbehebung ausprobiert haben und Ihre Maus immer noch nicht richtig funktioniert, ist es möglicherweise Zeit für einen Ersatz. Erwägen Sie den Kauf eines neueren Modells mit besseren Funktionen und höherer Zuverlässigkeit.
Durch ordnungsgemäße Wartung kann die Lebensdauer Ihrer Maus verlängert und viele häufige Probleme vermieden werden. Denken Sie daran, Ihre Maus und das Mauspad für optimale Leistung sauber zu halten.

Fazit
Eine nicht funktionierende Maus kann eine erhebliche Unannehmlichkeit sein, aber die meisten Probleme können durch systematische Fehlerbehebung gelöst werden. Durch vorläufige Überprüfungen, Treiberaktualisierungen, Anpassungen der Systemeinstellungen, fortgeschrittene Fehlerbehebung und Reinigung können die meisten Cursorbewegungsprobleme behoben werden. Wenn alles andere fehlschlägt, zögern Sie nicht, die Maus zu ersetzen, um weitere Frustrationen zu vermeiden.
Mit diesem Leitfaden sollten Sie nun eine funktionsfähige Maus haben und wieder nahtlos an Ihrem Computer navigieren können.
Häufig gestellte Fragen
Was soll ich tun, wenn meine drahtlose Maus den Cursor nicht mehr bewegt?
Überprüfen Sie den Batteriestand und stellen Sie sicher, dass die Maus ordnungsgemäß mit ihrem Empfänger verbunden ist. Versuchen Sie, die Maus erneut mit ihrem Empfänger zu verbinden oder zu synchronisieren, und aktualisieren Sie die Treiber.
Wie oft sollte ich meine Maustreiber aktualisieren?
Es ist am besten, Ihre Maustreiber zu aktualisieren, sobald ein neues Update verfügbar ist oder wenn Sie auf Funktionsprobleme stoßen. Regelmäßige Updates können Kompatibilitätsprobleme verhindern.
Kann ein schmutziges Mauspad die Cursorbewegung beeinflussen?
Ja, ein schmutziges Mauspad kann unregelmäßige Cursorbewegungen verursachen. Reinigen Sie regelmäßig Ihr Mauspad und ersetzen Sie es bei Bedarf, um eine reibungslose Cursorbewegung zu gewährleisten.