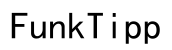Einführung
Eine gut beleuchtete Tastatur ist unerlässlich für die Arbeit bei schlechten Lichtverhältnissen. Microsoft Surface Laptops verfügen über eine Tastaturbeleuchtung, die das Tippen im Dunkeln erleichtert. Viele Benutzer haben jedoch Schwierigkeiten, diese Funktion einzuschalten und anzupassen. Diese Anleitung führt Sie durch alles, was Sie über das Einschalten der Tastaturbeleuchtung bei einem Microsoft Surface Laptop wissen müssen. Wir werden die Schritte im Detail besprechen, häufige Probleme untersuchen und sogar auf erweiterte Einstellungen zur Anpassung Ihrer hintergrundbeleuchteten Tastatur eingehen.

Verstehen der Tastaturbeleuchtung auf dem Microsoft Surface Laptop
Die Tastaturbeleuchtung auf Microsoft Surface Laptops verbessert den Tippkomfort, indem die Tasten beleuchtet werden. Besonders nützlich in schlecht beleuchteten Umgebungen, hilft sie, die Augenbelastung zu verringern und die Tippgenauigkeit zu erhöhen. Die Hintergrundbeleuchtung verfügt in der Regel über mehrere Helligkeitsstufen, die Sie je nach Bedarf anpassen können.
Zu wissen, wie man diese Funktion verwaltet, ist praktisch und vorteilhaft. Es verbessert die Benutzererfahrung und trägt zur Gesamtfunktionalität des Laptops bei. Unser Schritt-für-Schritt-Leitfaden hilft Ihnen zu verstehen, wie Sie diese Funktion auf Ihrem Surface Laptop steuern können.
Schritte zum Einschalten der Tastaturbeleuchtung
Überprüfung der Kompatibilität
Bevor Sie fortfahren, stellen Sie sicher, dass Ihr Microsoft Surface Laptop-Modell die Tastaturbeleuchtung unterstützt. Die meisten aktuellen Modelle, einschließlich Surface Laptop 3, 4 und Surface Book-Serie, verfügen über diese Funktion. Überprüfen Sie die Spezifikationen Ihres Laptops oder das Benutzerhandbuch zur Bestätigung.
Ortung der Tastaturbeleuchtungstaste
Identifizieren Sie als nächstes die Taste, die für die Steuerung der Tastaturbeleuchtung verantwortlich ist. Bei den meisten Surface Laptops befindet sich diese Taste in der Funktionsreihe oben auf der Tastatur und ist durch ein kleines Glühbirnen- oder Sonnensymbol gekennzeichnet.
Einschalten der Tastaturbeleuchtung
- Finden Sie die dedizierte Tastaturbeleuchtungstaste – In der Regel F2, F3 oder eine Taste mit einem Lichtsymbol.
- Drücken Sie die Taste – Drücken Sie einfach einmal die Taste, um die Hintergrundbeleuchtung einzuschalten.
- Kombination mit der Funktionstaste – Wenn das alleinige Drücken der Taste nicht funktioniert, versuchen Sie es, während Sie die
Fn-Taste gedrückt halten.
Anpassen der Helligkeitsstufen
- Drücken Sie die Beleuchtungstaste wiederholt – Durch mehrmaliges Drücken der Taste können Sie durch verschiedene Helligkeitsstufen wechseln.
- Verwenden Sie die Tastatureinstellungen – Navigieren Sie zu
Einstellungen > Geräte > Tippenund stellen Sie die Tastaturhelligkeit dort ein.
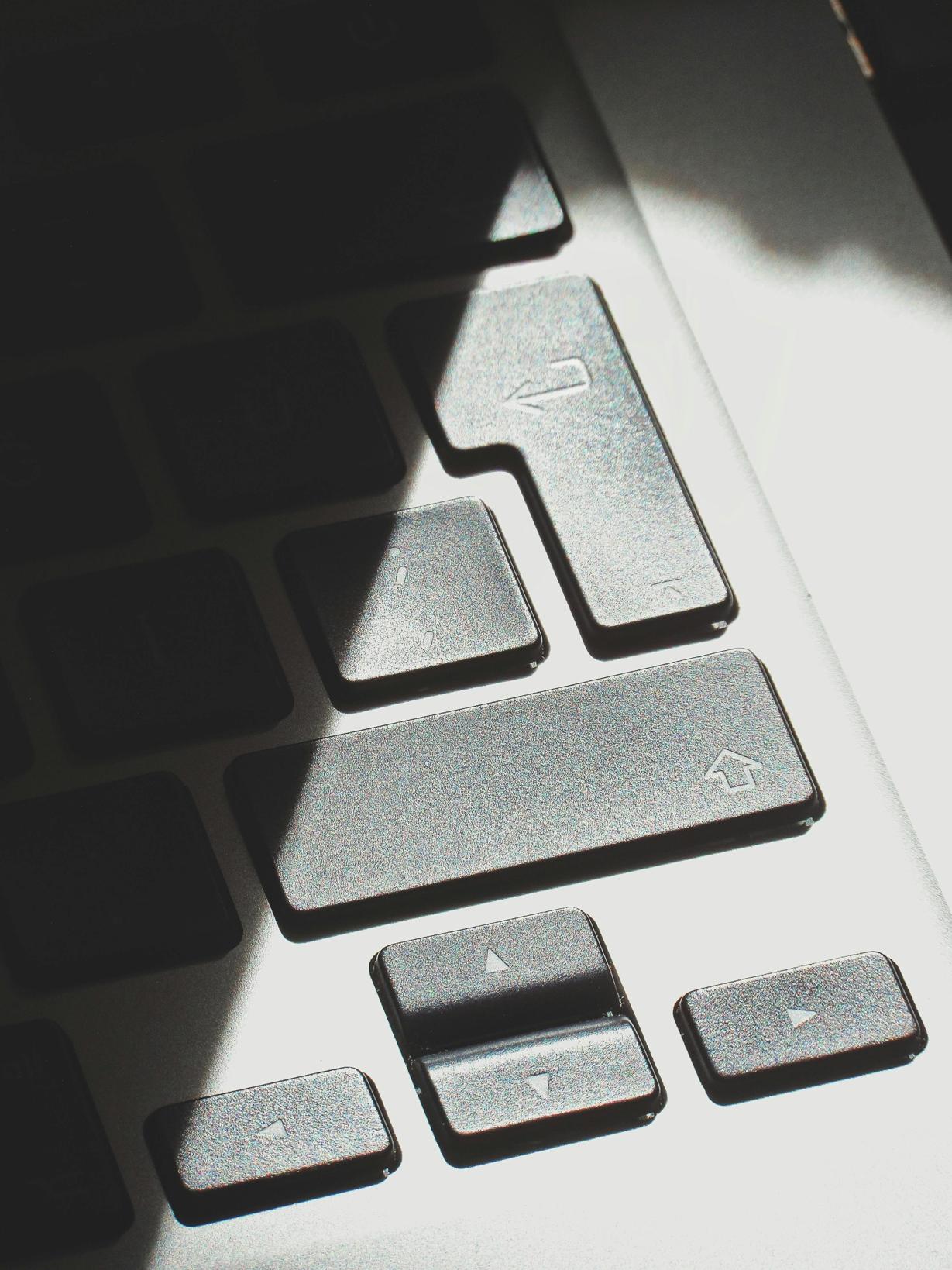
Beheben von Problemen mit der Tastaturbeleuchtung
Trotz der obigen Schritte können Probleme auftreten. Hier sind einige Lösungen.
Häufige Probleme und Lösungen
Problem: Keine Reaktion von der Tastaturbeleuchtungstaste
Lösung: Stellen Sie sicher, dass der Akku Ihres Laptops nicht kritisch niedrig ist, da einige Geräte nicht notwendige Funktionen zur Stromersparnis deaktivieren. Schließen Sie Ihr Ladegerät an und versuchen Sie es erneut.
Problem: Die Hintergrundbeleuchtung schaltet sich ein, geht aber sofort wieder aus
Lösung: Überprüfen Sie Ihre Energieeinstellungen. Gehen Sie zu Einstellungen > System > Energie & Schlaf und stellen Sie sicher, dass Ihre Hintergrundbeleuchtungseinstellungen nicht so konfiguriert sind, dass sie schnell ausgeschaltet werden.
Aktualisierung der Tastaturtreiber
Veraltete Treiber können zu Fehlfunktionen führen. Um zu aktualisieren:
- Öffnen Sie den Geräte-Manager – Klicken Sie mit der rechten Maustaste auf die Start-Schaltfläche und wählen Sie Geräte-Manager.
- Finden Sie Tastaturen – Suchen Sie Ihre Tastatur in der Liste und klicken Sie mit der rechten Maustaste darauf.
- Wählen Sie Treiber aktualisieren – Entscheiden Sie sich, automatisch nach aktualisierter Treibersoftware zu suchen.
Überprüfung der Tastaturlichteinstellungen in den Systemeinstellungen
Durchsuchen Sie die Systemeinstellungen, um interne Einstellungen zu überprüfen:
- Öffnen Sie Einstellungen – Klicken Sie auf die Start-Schaltfläche und dann auf das Zahnrad-Symbol.
- Gehen Sie zu Geräte – Wählen Sie in der Seitenleiste Tippen.
- Einstellungen anpassen – Stellen Sie sicher, dass Ihre Tastaturlichteinstellungen aktiviert und auf angemessene Level eingestellt sind.
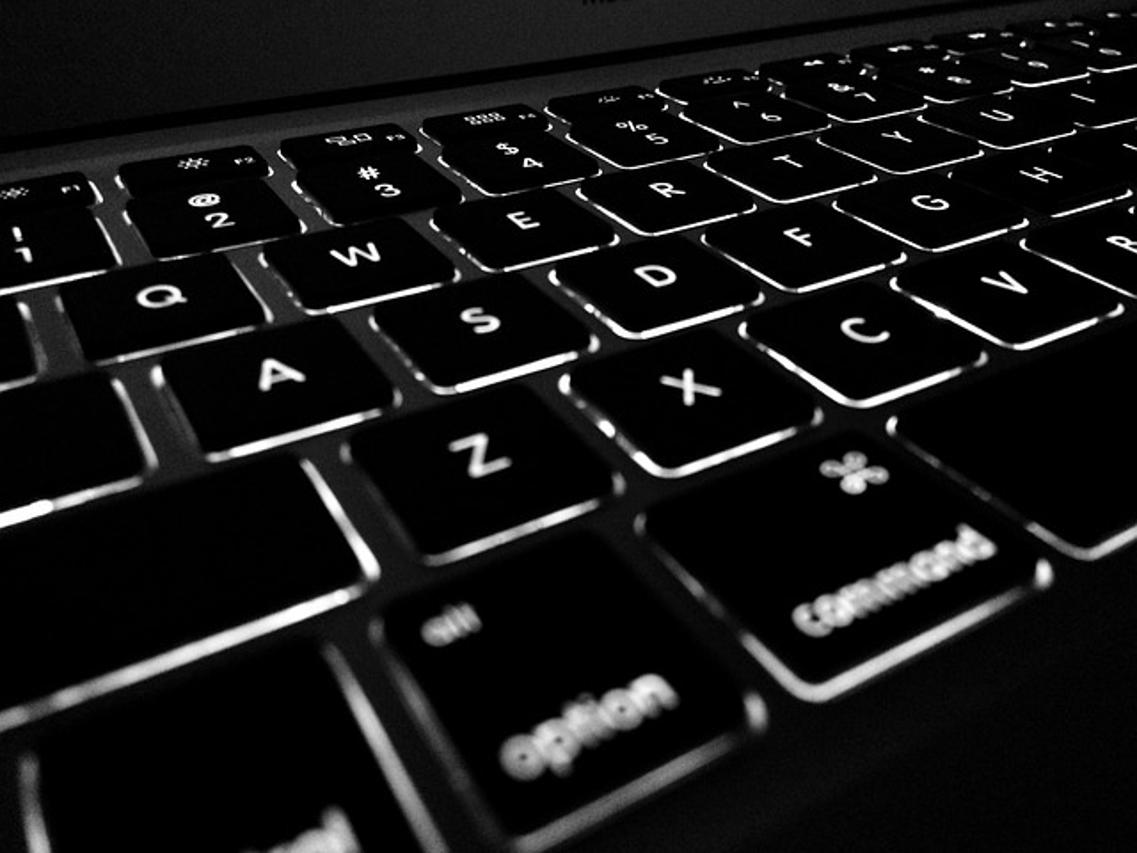
Durchführen eines Soft-Resets
Wenn die oben genannten Methoden fehlschlagen, kann ein Soft-Reset das Problem lösen:
- Halten Sie die Ein/Aus-Taste gedrückt – Halten Sie sie etwa 30 Sekunden lang gedrückt.
- Warten Sie einen Moment – Nachdem das Gerät ausgeschaltet ist, lassen Sie es 10-20 Sekunden ausgeschaltet.
- Schalten Sie es wieder ein – Schalten Sie Ihren Surface Laptop wieder ein und versuchen Sie erneut, die Tastaturbeleuchtung einzuschalten.
Mit diesen Schritten zur Fehlerbehebung sollten die meisten Probleme mit der Tastaturbeleuchtung gelöst werden können, was ein besseres Tipperlebnis gewährleistet.
Erweiterte Tastaturlichteinstellungen
Für diejenigen, die an erweiterten Anpassungen interessiert sind, gibt es folgende Optionen:
Verwendung von PowerShell für Anpassungen der Beleuchtung
PowerShell ermöglicht es Benutzern, die Tastaturbeleuchtungseinstellungen programmgesteuert anzupassen. Benutzer können Skripte erstellen, um Helligkeitspläne oder spezifische Beleuchtungsszenarien zu steuern.
Integration mit Drittanbieter-Apps
Verschiedene Drittanbieteranwendungen bieten zusätzliche Funktionalitäten wie dynamische Beleuchtungsmuster und Synchronisation mit anderen Geräten. Anwendungen wie ‘Surface Hub’ oder ‘Surface App’ können erweiterte Steuerungsmöglichkeiten für Ihre Hintergrundbeleuchtung bieten.
Schlussfolgerung
Das Einschalten der Tastaturbeleuchtung bei einem Microsoft Surface Laptop ist einfach, wenn Sie die Schritte kennen. Ob Sie die Helligkeit anpassen oder Probleme beheben, dieser Leitfaden hat alle Aspekte abgedeckt, um Ihnen zu helfen, das Beste aus Ihrer hintergrundbeleuchteten Tastatur herauszuholen.
Häufig gestellte Fragen
Was soll ich tun, wenn das Licht meiner Tastatur nicht angeht?
Überprüfen Sie den Akkustand Ihres Geräts, stellen Sie sicher, dass die richtige Taste gedrückt wird, aktualisieren Sie die Treiber und überprüfen Sie die Systemeinstellungen. Wenn es immer noch nicht funktioniert, kann ein Soft-Reset helfen.
Wie kann ich die Helligkeit der Hintergrundbeleuchtung meiner Tastatur anpassen?
Drücken Sie die Tastatur-Lichttaste mehrmals, um durch die Helligkeitsstufen zu wechseln. Alternativ können Sie die Einstellungen unter `Einstellungen > Geräte > Eingabe` anpassen.
Entlädt das Einschalten der Tastaturbeleuchtung den Akku meines Surface-Laptops schneller?
Ja, die Nutzung der Tastaturbeleuchtung entlädt den Akku geringfügig schneller, aber die Auswirkung ist im Allgemeinen minimal im Vergleich zu anderen stromintensiven Funktionen wie dem Display oder WLAN.