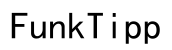Einführung
Das Verbinden Ihres PS5-Controllers mit einem iPhone kann Ihr mobiles Spielerlebnis erheblich verbessern. Der DualSense-Controller der PS5 bietet Komfort und Präzision, wodurch das Spielen auf iOS-Geräten verbessert wird. Diese Anleitung führt Sie durch die Verbindung Ihres PS5-Controllers mit Ihrem iPhone, die Konfiguration der Einstellungen und die Lösung potenzieller Probleme. Ob Sie ein erfahrener Spieler oder ein Mobile-Enthusiast sind, Sie werden diese Anleitung als äußerst wertvoll empfinden.

Kompatibilität und Anforderungen
Kompatibilität ist entscheidend für eine nahtlose Verbindung zwischen dem PS5-Controller und Ihrem iPhone. Sicherzustellen, dass beide Geräte auf dem neuesten Stand sind, hilft, Probleme zu vermeiden.
- Anforderungen an das iPhone: Ihr iPhone sollte iOS 14.5 oder später verwenden.
- Anforderungen an den PS5-Controller: Stellen Sie sicher, dass Ihr DualSense-Controller die neueste Firmware-Version besitzt.
- Bluetooth-Kompatibilität: Beide Geräte müssen Bluetooth unterstützen, um die Verbindung zu ermöglichen.
Das Erfüllen dieser Anforderungen sorgt für einen reibungsloseren Verbindungsprozess und ein verbessertes Spielerlebnis.

Schritt-für-Schritt-Verbindungsanleitung
Paarungsmodus auf dem PS5-Controller aktivieren
- PS5-Konsole ausschalten: Stellen Sie sicher, dass Ihre PS5-Konsole ausgeschaltet ist, um Interferenzen zu vermeiden.
- Paarungsmodus aktivieren: Drücken und halten Sie gleichzeitig die Tasten ‘Create’ und ‘PS’ auf dem Controller. Die Lichtleiste beginnt zu blinken und zeigt den Paarungsmodus an.
Über die Bluetooth-Einstellungen des iPhones verbinden
- Öffnen Sie die Einstellungen auf Ihrem iPhone: Navigieren Sie zu ‘Einstellungen’ und wählen Sie ‘Bluetooth’.
- Bluetooth einschalten: Stellen Sie sicher, dass Bluetooth aktiviert ist, um die Geräteentdeckung zu ermöglichen.
- Wählen Sie den Controller aus: Ihr iPhone listet verfügbare Geräte auf. Wählen Sie den ‘DualSense Wireless Controller’.
Bestätigung der Verbindung
- Verbindungsbestätigung: Sobald die Verbindung hergestellt ist, zeigt Ihr iPhone den Controller unter ‘Meine Geräte’ an.
- LED-Anzeige: Die Lichtleiste am Controller leuchtet dauerhaft und bestätigt die Verbindung.
- Testen Sie die Verbindung: Öffnen Sie ein kompatibles Spiel, um zu überprüfen, ob der Controller reagiert.
Einrichtung nach der Verbindung
Die Verbindung mit einem Spiel testen
Sobald die Verbindung bestätigt ist, der nächste Schritt darin besteht, den Controller innerhalb eines Spiels zu testen. Öffnen Sie ein beliebiges Spiel, das externe Controller unterstützt, und überprüfen Sie die Reaktionsfähigkeit, indem Sie verschiedene Tasten und Joysticks testen, um sicherzustellen, dass sie korrekt reagieren.
Controller-Einstellungen anpassen
Um Ihr Spielerlebnis zu verbessern, passen Sie die Controller-Einstellungen an:
- Öffnen Sie die Einstellungen: Navigieren Sie zu den In-Game- oder iPhone-Einstellungen.
- Präferenzen anpassen: Passen Sie die Tastenbelegung, die Empfindlichkeit und andere Vorlieben an Ihren Spielstil an.
Empfohlene Spiele
Mehrere iOS-Spiele unterstützen externe Controller und bieten ein reichhaltigeres Spielerlebnis:
- Call of Duty: Mobile: Ein beliebtes Shooter-Spiel mit umfangreicher Controller-Unterstützung.
- Genshin Impact: Ein Open-World-RPG, das mit einem Controller noch immersiver ist.
- Minecraft: Kreatives und abenteuerliches Gameplay, das durch präzise Steuerungen verbessert wird.
Diese Spiele nutzen die Funktionen des PS5-Controllers voll aus und bieten ein verbessertes Spielerlebnis.
Problemlösung bei Verbindungsproblemen
Häufige Probleme und Lösungen
- Problem: Controller erscheint nicht in der Bluetooth-Liste.
Lösung: Starten Sie Ihr iPhone und den Controller neu und wiederholen Sie den Pairing-Vorgang. - Problem: Controller trennt sich häufig.
Lösung: Stellen Sie sicher, dass sich beide Geräte in der Nähe befinden und eine stabile Bluetooth-Verbindung haben.
Den Controller zurücksetzen
Wenn Sie auf anhaltende Probleme stoßen, müssen Sie möglicherweise den Controller zurücksetzen:
- Controller ausschalten: Drücken und halten Sie die ‘PS’-Taste, bis das Licht ausgeht.
- Reset-Taste: Verwenden Sie eine Nadel, um die kleine Reset-Taste auf der Rückseite des Controllers zu drücken.
- Controller erneut koppeln: Wiederholen Sie die anfänglichen Pairing-Schritte.
Die Geräte erneut verbinden
Bei anhaltenden Verbindungsproblemen müssen Sie möglicherweise die Geräte erneut verbinden:
- Gerät vergessen: Gehen Sie in den Bluetooth-Einstellungen des iPhones auf ‘DualSense Controller vergessen’.
- Geräte neu starten: Starten Sie sowohl das iPhone als auch den Controller neu.
- Erneut koppeln: Folgen Sie den Verbindungsschritten, um die Verbindung erneut herzustellen.
Tipps für ein optimales Spielerlebnis
Erzielen Sie das beste Spielerlebnis mit diesen Tipps:
- Apps im Hintergrund schließen: Um eine reibungslose Leistung zu gewährleisten, schließen Sie unnötige Apps auf Ihrem iPhone.
- Geräte geladen halten: Stellen Sie sicher, dass sowohl Ihr iPhone als auch der Controller ausreichend geladen sind, um Unterbrechungen zu vermeiden.
- Firmware aktualisieren: Halten Sie Ihr iPhone und den PS5-Controller auf dem neuesten Stand, um optimale Leistung zu erzielen.

Fazit
Das Verbinden eines PS5-Controllers mit Ihrem iPhone eröffnet eine Welt verbesserter Spielmöglichkeiten. Mit diesem umfassenden Leitfaden können Sie ein reibungsloses Gameplay genießen, Ihre Einstellungen anpassen und alle auftretenden Probleme beheben. Viel Spaß beim Spielen!
Häufig gestellte Fragen
Wie entkoppele ich meinen PS5-Controller von meinem iPhone?
Zum Entkoppeln gehen Sie zu ‘Einstellungen’ > ‘Bluetooth’ und tippen Sie auf das ‘i’ neben ‘DualSense Wireless Controller.’ Wählen Sie ‘Dieses Gerät vergessen.’
Kann ich mehrere PS5-Controller mit meinem iPhone verbinden?
Derzeit unterstützt iOS die Verbindung eines PS5-Controllers gleichzeitig. Für Mehrspieler-Spiele verwenden Sie eine Konsole oder ein anderes unterstütztes Gerät.
Was soll ich tun, wenn mein PS5-Controller keine Verbindung zu meinem iPhone herstellt?
Stellen Sie sicher, dass beide Geräte aktualisiert sind, und versuchen Sie, den Controller zurückzusetzen. Wenn die Probleme weiterhin bestehen, starten Sie Ihr iPhone neu und wiederholen Sie die Verbindungsschritte.