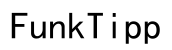Einleitung
Häufige Abstürze des Datei-Explorers bei der Verwendung einer externen Festplatte können frustrierend und störend sein. Dies beeinträchtigt nicht nur die Produktivität, sondern kann auch zu Datenverlust führen, was für diejenigen, die auf externe Speicher zur Sicherung und zusätzlichen Speicherplatz angewiesen sind, ein erhebliches Problem darstellt. Die Lösung dieses Problems erfordert das Verstehen der häufigsten Probleme, das Diagnostizieren der Ursache sowie das Implementieren von Korrekturen und präventiven Strategien.
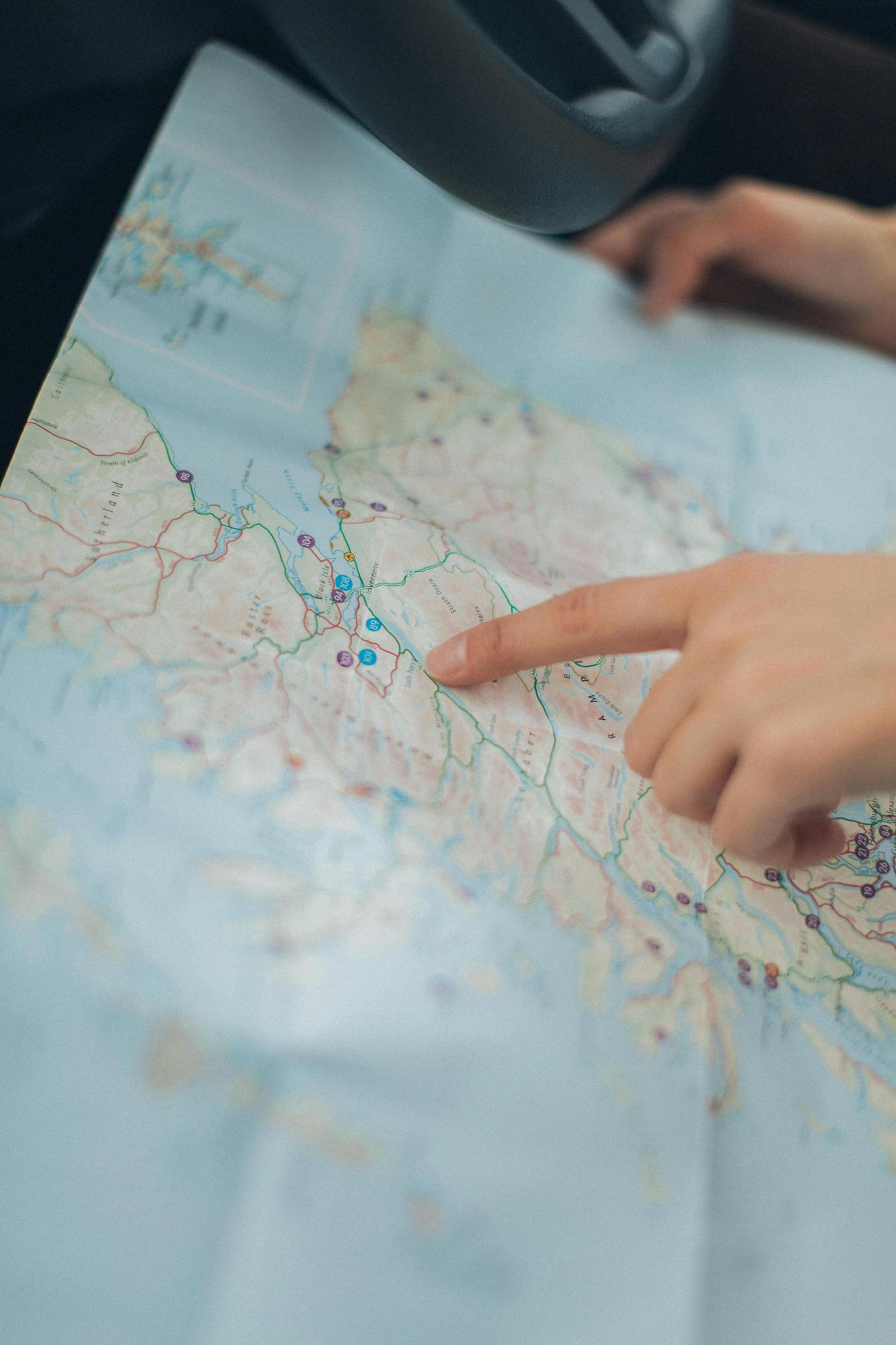
Häufige Ursachen für Abstürze des Datei-Explorers
Mehrere Faktoren können dazu führen, dass der Datei-Explorers abstürzt, wenn auf eine externe Festplatte zugegriffen wird. Das Verständnis dieser häufigen Probleme kann Ihnen helfen, die Ursache zu identifizieren und geeignete Lösungen anzuwenden.
-
Beschädigte Dateien: Eine der Hauptursachen für Abstürze sind beschädigte Dateien auf der externen Festplatte. Wenn der Datei-Explorer versucht, diese Dateien zu lesen, kann er auf Fehler stoßen, die ihn unerwartet schließen lassen.
-
Treiberprobleme: Veraltete oder inkompatible Treiber für Ihre externe Festplatte können zu Konnektivitäts- und Stabilitätsproblemen führen. Das Aktualisieren der Treiber kann oft diese Probleme beheben.
-
Stromversorgungsprobleme: Eine unzureichende Stromversorgung der externen Festplatte, insbesondere bei stromhungrigen Geräten, kann zu Instabilität führen. Dieses Problem tritt häufig auf, wenn USB-Hubs verwendet oder Verbindungen über ein Laptop mit begrenzter Stromversorgung hergestellt werden.
-
Dateisystemfehler: Probleme mit dem Dateisystem auf der externen Festplatte, wie NTFS oder FAT32, können zu Abstürzen führen. Ein Festplattencheck kann oft diese Fehler identifizieren und beheben.
-
Hintergrundprozesse: Programme, die im Hintergrund laufen und mit Ihrer externen Festplatte interagieren, können ebenfalls dazu führen, dass der Datei-Explorer abstürzt. Antivirus-Software kann insbesondere manchmal den normalen Betrieb externer Laufwerke stören.
-
Hardwarefehler: Physische Probleme mit der externen Festplatte, wie eine defekte Festplatte oder lose Verbindungen, können zu intermittierenden Abstürzen führen. Regelmäßiges Überprüfen der Gesundheit Ihrer externen Festplatte kann helfen, diese Probleme zu verhindern.
Das Verstehen und Erkennen dieser häufigen Probleme ist der erste Schritt zur Lösung der häufigen Abstürze des Datei-Explorers bei der Verwendung Ihrer externen Festplatte. Der nächste Schritt besteht darin, das Problem genau zu diagnostizieren.
Diagnose des Problems
Die effektive Diagnose, warum der Datei-Explorer mit Ihrer externen Festplatte abstürzt, erfordert einen systematischen Ansatz.
-
Überprüfen Sie den Ereignisanzeiger: Der Ereignisanzeiger von Windows protokolliert detaillierte Informationen über System- und Anwendungsfehler. Durch das Überprüfen dieser Protokolle nach einem Absturz können Sie oft Hinweise auf das zugrunde liegende Problem finden.
-
Test auf verschiedenen Computern: Schließen Sie die externe Festplatte an verschiedene Computer an. Wenn das Problem weiterhin besteht, liegt es wahrscheinlich an der Festplatte selbst. Umgekehrt, wenn das Problem nur auf Ihrem Hauptcomputer auftritt, könnte es softwarebezogen sein.
-
Diagnosetools ausführen: Viele Hersteller externer Festplatten stellen Diagnosetools zur Verfügung, die nach Problemen suchen können. Das Ausführen dieser Tools kann helfen, Hardwarefehler oder Dateisystemfehler zu identifizieren.
-
Abgesicherter Modus: Starten Sie Ihren Computer im abgesicherten Modus und schließen Sie die externe Festplatte an. Der abgesicherte Modus führt Windows mit einer minimalen Anzahl von Treibern und Startprogrammen aus, was Ihnen helfen kann festzustellen, ob Drittanbieter-Software die Abstürze verursacht.
Die genaue Diagnose des Problems ist entscheidend für die Anwendung geeigneter Korrekturen. Sobald Sie ein klareres Bild des Problems haben, können Sie mit spezifischen Fehlerbehebungsmaßnahmen fortfahren.

Fehlerbehebungsschritte
Sobald Sie das Problem diagnostiziert haben, folgen Sie diesen Schritten zur Fehlerbehebung und -lösung:
-
Treiber aktualisieren:
- Öffnen Sie den Geräte-Manager, indem Sie mit der rechten Maustaste auf die Start-Schaltfläche klicken und ‘Geräte-Manager’ auswählen.
- Erweitern Sie den Abschnitt ‘Laufwerke’, klicken Sie mit der rechten Maustaste auf Ihre externe Festplatte und wählen Sie ‘Treiber aktualisieren’.
- Befolgen Sie die Anweisungen, um nach aktualisierten Treibern zu suchen und diese zu installieren.
-
Festplattenprüfung ausführen:
- Drücken Sie
Win + E, um den Datei-Explorer zu öffnen. - Klicken Sie mit der rechten Maustaste auf Ihre externe Festplatte und wählen Sie ‘Eigenschaften’.
- Gehen Sie zur Registerkarte ‘Tools’ und klicken Sie unter dem Abschnitt ‘Fehlerprüfung’ auf ‘Prüfen’.
- Befolgen Sie die Anweisungen, um Dateisystemfehler zu scannen und zu beheben.
- Drücken Sie
-
Hintergrundprogramme deaktivieren:
- Drücken Sie
Strg + Umschalt + Esc, um den Task-Manager zu öffnen. - Gehen Sie zur Registerkarte ‘Autostart’ und deaktivieren Sie unnötige Programme.
- Überprüfen Sie außerdem auf der Registerkarte ‘Prozesse’, ob Programme laufen, die möglicherweise mit der externen Festplatte interagieren, wie z. B. die Antivirus-Software, und ziehen Sie in Betracht, diese vorübergehend zu deaktivieren.
- Drücken Sie
-
USB-Anschlüsse überprüfen:
- Versuchen Sie, Ihre externe Festplatte an einen anderen USB-Anschluss anzuschließen.
- Wenn Sie einen USB-Hub verwenden, versuchen Sie, direkt an den Computer anzuschließen, um eine ausreichende Stromversorgung sicherzustellen.
-
Abgesicherter Modus verwenden:
- Starten Sie Ihren Computer neu und drücken Sie
F8(oderUmschalt + F8bei einigen Systemen), um den abgesicherten Modus zu starten. - Testen Sie die externe Festplatte in diesem Modus, um zu überprüfen, ob das Problem weiterhin besteht.
- Starten Sie Ihren Computer neu und drücken Sie
-
Überprüfen Sie auf Windows-Updates:
- Gehen Sie zu Einstellungen > Update & Sicherheit > Windows Update und überprüfen Sie auf Updates.
- Die Installation der neuesten Updates kann manchmal Kompatibilitätsprobleme lösen.
Durch Befolgen dieser Fehlerbehebungsschritte können Sie viele häufige Probleme, die zu Abstürzen des Datei-Explorers mit Ihrer externen Festplatte führen, lösen.

Vorbeugende Maßnahmen
Ein gut gelöstes Problem muss daran gehindert werden, erneut aufzutreten. Daher können vorbeugende Maßnahmen helfen, zukünftige Abstürze zu vermeiden und einen reibungslosen Betrieb sicherzustellen:
-
Regelmäßige Updates:
- Halten Sie Ihr System, Ihre Treiber und Firmware auf dem neuesten Stand, um Kompatibilität und Stabilität zu gewährleisten.
-
Routinediagnosen:
- Führen Sie regelmäßige Diagnosetests Ihrer externen Festplatte durch, um potenzielle Probleme frühzeitig zu erkennen.
- Verwenden Sie Herstellertools oder integrierte Windows-Dienstprogramme wie CHKDSK für die regelmäßige Wartung.
-
Ordnungsgemäßes Auswerfen:
- Werfen Sie Ihre externe Festplatte immer ordnungsgemäß aus, bevor Sie die Verbindung trennen, um Dateisystembeschädigungen zu vermeiden.
- Verwenden Sie die Option ‘Hardware sicher entfernen’ in der Taskleiste, um sicherzustellen, dass alle auf das Laufwerk zugreifenden Prozesse geschlossen sind.
-
Daten sichern:
- Sichern Sie Ihre Daten regelmäßig auf ein anderes Laufwerk oder in die Cloud, um Datenverlust im Falle eines Hardware-Fehlers zu vermeiden.
Durch die Umsetzung dieser Maßnahmen können Sie das Risiko von Abstürzen erheblich reduzieren und die Gesundheit Ihrer externen Festplatte erhalten.
Fazit
Die Lösung der Probleme mit Abstürzen des Datei-Explorers bei der Verwendung einer externen Festplatte erfordert das Verständnis der häufigsten Ursachen, die genaue Diagnose des Problems und die Anwendung gezielter Fehlerbehebungsschritte. Durch die Befolgung präventiver Maßnahmen können Sie die Stabilität und Gesundheit Ihrer externen Speichergeräte sicherstellen, sodass Ihre Daten sicher und zugänglich bleiben.
Häufig gestellte Fragen
Warum trennt sich meine externe Festplatte immer wieder vom Datei-Explorer?
Externe Festplatten können sich aufgrund von Stromproblemen, defekten USB-Anschlüssen oder Treiberkonflikten trennen. Stellen Sie sicher, dass Ihre Festplatte ausreichend Strom erhält und vermeiden Sie den Einsatz von nicht mit Strom versorgten USB-Hubs. Aktualisieren Sie die Treiber und versuchen Sie, die Festplatte an verschiedene Anschlüsse anzuschließen.
Gibt es bestimmte externe Festplatten, die weniger Probleme verursachen?
Während die meisten renommierten Marken zuverlässige externe Festplatten anbieten, sollten Sie Modelle mit guten Bewertungen hinsichtlich Langlebigkeit und Kompatibilität in Betracht ziehen. Marken wie Western Digital, Seagate und Samsung haben einen guten Ruf für Stabilität und Leistung.
Wie kann ich sicherstellen, dass meine externe Festplatte immer sicher zu verwenden ist?
Stellen Sie sicher, dass Ihr Betriebssystem und die Treiber regelmäßig aktualisiert werden, führen Sie regelmäßige Diagnoseprüfungen durch, werfen Sie die Festplatte ordnungsgemäß aus, bevor Sie sie trennen, und sichern Sie wichtige Daten regelmäßig auf einem anderen Speichermedium oder in einem Cloud-Dienst.