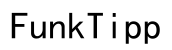Einführung
Die Mausbeschleunigung kann für viele Nutzer ein zweischneidiges Schwert sein, insbesondere für Gamer und Fachleute, die auf Präzision angewiesen sind. Diese Funktion beschleunigt Ihren Cursor basierend auf der Geschwindigkeit, mit der Sie Ihre Maus bewegen, und nicht nur auf der zurückgelegten Entfernung. Obwohl dies vorteilhaft klingen mag, führt es oft zu verringerter Genauigkeit und Inkonsistenz. Zu verstehen, wie man die Mausbeschleunigung ausschaltet, kann Ihren Arbeitsablauf und die Leistung im Spiel erheblich verbessern.

Was ist Mausbeschleunigung?
Die Mausbeschleunigung ändert die Bewegung Ihres Cursors in Bezug auf die Geschwindigkeit der Handbewegung. Anstatt einer eins-zu-eins-Beziehung zwischen Mausbewegung und Cursorbewegung bedeutet Beschleunigung, dass schnellere Mausbewegungen zu einem größeren Cursorsprung führen. Dies kann präzise Bewegungen erschweren und unvorhersehbar machen.
Gamer empfinden Mausbeschleunigung oft als störend, da sie die für eine konsistente Steuerung erforderliche Muskelgedächtnis behindert. Auch Grafikdesigner und Fachleute, die hohe Präzision benötigen, kämpfen mit dieser Funktion. Das Wissen um die Details der Mausbeschleunigung ist der erste Schritt, um die Kontrolle über die Leistung Ihres Geräts zu übernehmen.

Wie man die Mausbeschleunigung auf verschiedenen Systemen deaktiviert
Deaktivieren der Mausbeschleunigung unter Windows
Das Deaktivieren der Mausbeschleunigung in Windows erfordert einige einfache Schritte:
- Öffnen Sie die Systemsteuerung:
-
Suchen Sie im Startmenü nach “Systemsteuerung” oder verwenden Sie die Verknüpfung
Win + X, und wählen Sie dann “Systemsteuerung”. -
Gehen Sie zu den Mauseinstellungen:
-
Klicken Sie auf “Hardware und Sound” und wählen Sie dann unter der Rubrik “Geräte und Drucker” die Option “Maus”.
-
Passen Sie die Zeigereinstellungen an:
- Gehen Sie im Maus-Eigenschaften-Fenster auf die Registerkarte “Zeigeroptionen”.
- Deaktivieren Sie das Kontrollkästchen “Zeigerbeschleunigung verbessern”.
- Klicken Sie auf “Übernehmen” und dann auf “OK”, um Ihre Änderungen zu speichern.
Für Gamer ist es auch vorteilhaft, die Beschleunigung in den Spieleinstellungen, wenn verfügbar, zu deaktivieren. Viele Gaming-Mäuse werden mit Software geliefert, die es Ihnen ermöglicht, die Leistungsmerkmale Ihrer Maus weiter anzupassen, daher sollten Sie die Software Ihres Herstellers auf zusätzliche Optionen überprüfen.
Deaktivieren der Mausbeschleunigung unter macOS
Unter macOS ist der Prozess etwas anders, aber genauso einfach:
- Öffnen Sie die Systemeinstellungen:
-
Klicken Sie auf das Apple-Symbol in der oberen linken Ecke Ihres Bildschirms und wählen Sie “Systemeinstellungen”.
-
Greifen Sie auf die Mauseinstellungen zu:
-
Gehen Sie je nach Eingabegerät zu “Maus” oder “Trackpad”.
-
Passen Sie die Tracking-Geschwindigkeit an:
- Obwohl macOS keine direkte Option zur Deaktivierung der Beschleunigung bietet, können Sie die Tracking-Geschwindigkeit auf ein angenehmes Niveau einstellen.
Für eine präzisere Methode können Sie Terminal-Befehle verwenden, aber seien Sie vorsichtig:
- Öffnen Sie das Terminal:
-
Gehen Sie zu Anwendungen, dann Dienstprogramme und wählen Sie “Terminal”.
-
Befehl eingeben:
- Geben Sie den Befehl ein:
defaults write .GlobalPreferences com.apple.mouse.scaling -1 - Drücken Sie
Enterund starten Sie Ihren Computer neu.
Dieser Befehl deaktiviert die Mausbeschleunigung effektiv. Um dies rückgängig zu machen, verwenden Sie einfach die Systemeinstellungen, um Ihre Einstellungen erneut anzupassen.
Deaktivieren der Mausbeschleunigung unter Linux
Für Linux-Nutzer beinhaltet das Deaktivieren der Mausbeschleunigung normalerweise den Zugriff auf die Systemeinstellungen oder die Verwendung von Terminal-Befehlen:
- Zugriff auf die Systemeinstellungen:
-
Je nach Distribution navigieren Sie zu Ihren Systemeinstellungen und finden die Mauskonfigurationsoptionen.
-
Öffnen Sie das Terminal:
-
Verwenden Sie die Verknüpfung
Ctrl + Alt + T, um das Terminal zu öffnen. -
Befehl eingeben:
- Geben Sie ein:
xinput --list, um Ihre Mausgerät-ID zu finden. - Verwenden Sie:
xinput --set-prop [Geräte-ID] 'Device Accel Profile' -1, um die Mausbeschleunigung zu deaktivieren.
Dies kann komplexer sein, ist aber in der Regel effektiv. Während einige Distributionen eine GUI-Methode anbieten, bieten Terminal-Befehle eine bessere Kontrolle über das Ergebnis.

Vorteile der Deaktivierung der Mausbeschleunigung
Das Deaktivieren der Mausbeschleunigung bietet mehrere Vorteile:
- Verbesserte Präzision: Durch die Aufrechterhaltung einer konsistenten eins-zu-eins-Beziehung zwischen Mausbewegung und Cursorbewegung können Sie eine bessere Kontrolle und Genauigkeit erreichen.
- Bessere Spieleleistung: Für Gamer ist Präzision entscheidend. Das Deaktivieren der Beschleunigung sorgt dafür, dass Bewegungen vorhersehbar und zuverlässig sind, was Ihr Gameplay verbessert.
- Erhöhte Produktivität: Fachleute wie Grafikdesigner und Datenanalysten profitieren von der Konsistenz der Steuerung, die es ihnen ermöglicht, komplexe Aufgaben effizienter auszuführen.
Das Verständnis dieser Vorteile kann Ihnen helfen, eine fundierte Entscheidung über die Verwaltung der Einstellungen Ihres Geräts zu treffen.
Zusätzliche Tipps zur Optimierung der Mauseinstellungen
Neben der Deaktivierung der Mausbeschleunigung können Sie Ihre Mauseinstellungen weiter verfeinern, um Ihre Erfahrung zu verbessern:
- Passen Sie die DPI-Einstellungen an: Höhere DPI-Einstellungen können die Empfindlichkeit verbessern und eine feinere Kontrolle über die Bewegungen des Cursors ermöglichen.
- Passen Sie die Polling-Rate an: Ändern Sie die Polling-Rate Ihrer Maus für sanftere und reaktionsschnellere Bewegungen.
- Verwenden Sie ein Mauspad: Ein qualitativ hochwertiges Mauspad kann eine bessere Oberfläche für Ihren Maussensor bieten und die Verfolgungsgenauigkeit verbessern.
Diese Anpassungen können Ihre Erfahrung weiter verfeinern und Ihre Maus intuitiver und reaktionsschneller machen.
Fazit
Die Deaktivierung der Mausbeschleunigung kann die Leistung Ihres Cursors erheblich beeinflussen, Bewegungen vorhersehbar machen und Ihre Gesamtpräzision erhöhen. Ob Sie spielen, gestalten oder Ihr System navigieren, Sie werden die verbesserte Kontrolle zu schätzen wissen. Passen Sie Ihre Mauseinstellungen an Ihre einzigartigen Bedürfnisse an, um die besten Ergebnisse zu erzielen.
Häufig gestellte Fragen
Wie kann man die Mausbeschleunigung auf Windows am schnellsten ausschalten?
Die schnellste Methode ist, zu Systemsteuerung > Hardware und Sound > Maus > Zeigeroptionen zu navigieren und dann ‘Zeigerpräzision verbessern’ zu deaktivieren.
Kann die Mausbeschleunigung in allen Versionen von macOS ausgeschaltet werden?
Ja, obwohl die Methode variiert. Sie können die Systemeinstellungen oder Terminalbefehle verwenden, um die Mausbeschleunigung in verschiedenen macOS-Versionen zu verwalten.
Verbessert das Ausschalten der Mausbeschleunigung die Gaming-Leistung?
Absolut. Das Deaktivieren der Mausbeschleunigung sorgt für eine gleichmäßige Cursorbewegung, die für Präzision im Gaming entscheidend ist.