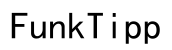Einführung
Das Erstellen spezieller Symbole wie des Grad-Symbols (°) mag entmutigend erscheinen, muss es aber nicht sein. Ob Sie Wettertemperaturen dokumentieren oder über Winkel in der Mathematik diskutieren, das Wissen, wie man ein Grad-Symbol auf einer Tastatur erstellt, ist unerlässlich. Diese Anleitung behandelt verschiedene Methoden für unterschiedliche Geräte und stellt sicher, dass Sie die richtigen Werkzeuge haben, um dieses Symbol jederzeit leicht einzufügen.

Das Grad-Symbol verstehen
Das Grad-Symbol (°) repräsentiert Grad eines Bogens, Temperaturen und bestimmte andere Einheiten. Es wird sowohl in wissenschaftlichen Bereichen als auch in der täglichen Kommunikation weit verbreitet verwendet. Das Verständnis seiner Bedeutung kann den Unterschied zwischen klarer, professioneller Dokumentation und verwirrendem, fehleranfälligem Text ausmachen.
Angesichts seiner Allgegenwärtigkeit ist das Wissen, wie man das Grad-Symbol effizient einfügt, eine unschätzbare Fähigkeit. In diesem Abschnitt werden die technischen Aspekte und die Geschichte hinter diesem kleinen, aber mächtigen Symbol erläutert.
Methoden zur Einfügung des Grad-Symbols auf einer Windows-Tastatur
Für Windows-Benutzer gibt es mehrere Optionen, um das Grad-Symbol nahtlos in Ihre Dokumente einzufügen. Die folgenden sind die gängigsten und effizientesten Methoden:
Verwendung von Alt-Codes
Alt-Codes sind Tastenkombinationen, mit denen Sie Sonderzeichen eingeben können:
- Platzieren Sie den Cursor an der Stelle, an der Sie das Grad-Symbol einfügen möchten.
- Halten Sie die
Alt-Taste gedrückt. - Drücken Sie
0176auf dem numerischen Tastenfeld (stellen Sie sicher, dass Num Lock aktiviert ist). - Lassen Sie die
Alt-Taste los, und das Grad-Symbol (°) erscheint.
Über die Zeichentabelle
Das Dienstprogramm Zeichentabelle bietet ebenfalls eine Möglichkeit, das Grad-Symbol einzufügen:
- Öffnen Sie die Zeichentabelle, indem Sie im Startmenü danach suchen.
- Wählen Sie im Fenster der Zeichentabelle die Schriftart aus, die Sie verwenden.
- Scrollen Sie nach unten und finden Sie das Grad-Symbol (°).
- Klicken Sie auf das Grad-Symbol und dann auf die Schaltfläche „Auswählen“.
- Klicken Sie auf „Kopieren“.
- Fügen Sie das Symbol mit
Strg + Van der gewünschten Stelle ein.
Über Tastenkombinationen
Windows unterstützt auch Tastenkombinationen, um schnell auf das Grad-Symbol zuzugreifen:
- Drücken Sie in Microsoft Word und ähnlicher Textbearbeitungssoftware
Strg + Umschalt + @gefolgt von der Leertaste. - Alternativ drücken Sie
Alt + 0176mit dem numerischen Tastenfeld wie bei der Alt-Code-Methode.
Methoden zur Einfügung des Grad-Symbols auf einer Mac-Tastatur
Mac-Benutzer haben ebenfalls mehrere integrierte Möglichkeiten, um das Grad-Symbol in Texte zu integrieren:
Tastenkombinationen für macOS
Für eine schnelle Einfügung sind Mac-Tastenkombinationen praktisch:
- Platzieren Sie den Cursor dort, wo das Grad-Symbol benötigt wird.
- Drücken Sie gleichzeitig
Option (⌥) + Umschalt (⇧) + 8. - Das Grad-Symbol (°) wird eingefügt.
Verwendung des Emoji- und Symbols-Anzeigers
Für diejenigen, die eine grafische Benutzeroberfläche bevorzugen, ist der Emoji- und Symbols-Anzeiger sehr nützlich:
- Drücken Sie
Control (⌃) + Command (⌘) + Leertaste, um den Emoji- und Symbols-Anzeiger zu öffnen. - Geben Sie in der Suchleiste „Grad“ ein.
- Klicken Sie auf das Grad-Symbol (°), um es an der Position des Cursors einzufügen.
Unicode-Hex-Eingabe auf dem Mac
Die Aktivierung der Unicode-Hex-Eingabe bietet eine weitere effektive Möglichkeit, das Grad-Symbol einzufügen:
- Öffnen Sie
Systemeinstellungenund gehen Sie zuTastatur. - Klicken Sie unter dem Tab „Eingabequellen“ auf die Schaltfläche
+und wählen Sie „Unicode-Hex-Eingabe“ aus. - Sobald hinzugefügt, wechseln Sie zur Unicode-Hex-Eingabe.
- Halten Sie die
Option (⌥)-Taste gedrückt und geben Sie00B0ein, dann lassen Sie dieOption-Taste los, um das Grad-Symbol (°) einzufügen.
Einfügen des Grad-Symbols auf Mobilgeräten
Mobilgeräte, sei es iOS oder Android, bieten Tastaturfunktionen, die sicherstellen, dass Sie nie ohne das Grad-Symbol auskommen müssen.
Tipps für die iOS-Tastatur
Auf iOS-Geräten ist es einfach, das Grad-Symbol einzufügen:
- Öffnen Sie die Tastatur in der App, die Sie verwenden.
- Tippen Sie auf die
123-Taste, um zum numerischen Tastenfeld zu wechseln. - Tippen und halten Sie die
0-Taste, bis ein Pop-up mit zusätzlichen Symbolen erscheint. - Wischen Sie mit dem Finger, um das Grad-Symbol (°) auszuwählen, und lassen Sie es los, um es einzufügen.
Leitfaden für die Android-Tastatur
Android-Tastaturen unterstützen ebenfalls Sonderzeichen durch einen ähnlichen Prozess:
- Öffnen Sie die Tastatur in Ihrer bevorzugten App.
- Tippen Sie auf die Taste
?123, um zum numerischen Tastenfeld zu wechseln. - Finden Sie das
°-Symbol, das sich normalerweise auf der zweiten oder dritten Tastenseite befindet, je nach Tastatur-App. - Tippen Sie auf das Grad-Symbol, um es an der Position des Cursors einzufügen.

Verwendung von Online-Tools und Ressourcen
Wenn Sie ein Gerät verwenden, das das Einfügen spezieller Symbole erschwert, können verschiedene Online-Tools helfen:
- Websites wie CopyAndPasteSymbols.com bieten schnellen Zugriff auf das Grad-Symbol. Kopieren (Strg+C oder Befehl+C) Sie das Symbol von der Seite und fügen Sie es (Strg+V oder Befehl+V) in Ihr Dokument ein.
- Online verfügbare Unicode-Zeichentabellen listen verschiedene Zeichen und ihre Codes auf, die Sie zur Identifizierung und Kopie des Grad-Symbols verwenden können.
Anpassen von Tastenkombinationen zur Effizienzsteigerung
Das Erstellen benutzerdefinierter Tastenkombinationen kann den Prozess des Einfügens häufig verwendeter Symbole vereinfachen:
- Auf Windows können Drittanbieter-Software wie AutoHotkey personalisierte Tastenkombinationen erstellen.
- Auf macOS nutzen Sie die integrierte Funktion
Textersetzung, die Sie inSystemeinstellungen > Tastatur > Textfinden, wo Sie eine Tastenkombination erstellen können, die ein spezifisches Wort oder eine Abkürzung automatisch in das Grad-Symbol (°) umwandelt.

Fazit
Das Einfügen des Grad-Symbols auf verschiedenen Geräten muss keine komplexe Aufgabe sein. Indem Sie sich mit diesen Methoden vertraut machen, können Sie dieses wichtige Symbol effizient in Ihre Texte einfügen und so Klarheit und Professionalität sicherstellen. Egal ob Sie Windows, macOS, iOS oder Android verwenden, die in dieser Anleitung beschriebenen Schritte helfen Ihnen, Ihr Ziel problemlos zu erreichen.
Häufig gestellte Fragen
Was ist das Tastenkürzel für das Gradzeichen unter Windows?
Unter Windows ist das Tastenkürzel für das Gradzeichen `Alt + 0176`.
Kann ich ein benutzerdefiniertes Tastenkürzel für das Gradzeichen erstellen?
Ja, die Anpassung von Tastenkürzeln ist sowohl unter Windows als auch macOS möglich, entweder über Drittanbieter-Software oder integrierte Textersetzungsfunktionen.
Wie füge ich das Gradzeichen in Google Docs ein?
In Google Docs können Sie das Gradzeichen einfügen, indem Sie `Einfügen > Sonderzeichen` auswählen und dann nach ‘degree’ suchen, um das Symbol (°) zu finden und einzufügen. Alternativ können Sie `Strg + Umschalt + u` gefolgt von `00B0` tippen und `Enter` drücken.