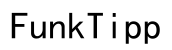Einführung
Das Neustarten Ihres Lenovo-Laptops mag einfach erscheinen, aber die richtigen Techniken zu kennen, kann Ihnen potenzielle Kopfschmerzen ersparen. Ob Sie mit einem Softwarefehler, einem Systemabsturz oder der Notwendigkeit, Updates zu installieren, konfrontiert sind – zu verstehen, wie Sie Ihr Gerät korrekt neu starten, ist entscheidend. In diesem Leitfaden werden wir verschiedene Neustartmethoden untersuchen, einschließlich grundlegender und fortgeschrittener Optionen, erzwungener Neustarts und der Fehlerbehebung bei gängigen Problemen. Lassen Sie uns beginnen.

Grundlegende Neustartmethoden
Das Neustarten Ihres Lenovo-Laptops kann einfach sein. Hier sind einige einfache Möglichkeiten, Ihr System neu zu starten:
Neustart über das Startmenü
Die Verwendung des Startmenüs ist eine der einfachsten Möglichkeiten, Ihren Lenovo-Laptop neu zu starten:
- Klicken Sie auf die Startmenü-Schaltfläche, die sich normalerweise in der unteren linken Ecke Ihres Bildschirms befindet.
- Wählen Sie das Power-Symbol aus.
- Klicken Sie auf Neustart.
Diese Methode ist benutzerfreundlich und funktioniert die meiste Zeit, es sei denn, das System reagiert nicht.
Tastenkombinationen
Tastenkombinationen bieten eine schnelle und bequeme Möglichkeit zum Neustart:
- Drücken Sie gleichzeitig Strg + Alt + Entf.
- Klicken Sie in dem erscheinenden Bildschirm auf das Power-Symbol in der unteren rechten Ecke.
- Wählen Sie Neustart aus.
Tastenkombinationen sind vorteilhaft, wenn Sie schnell neu starten müssen, ohne durch mehrere Menüs navigieren zu müssen.
Verwendung der Power-Taste
Eine weitere grundlegende Methode beinhaltet die Verwendung der physischen Power-Taste:
- Halten Sie die Power-Taste einige Sekunden lang gedrückt, bis der Laptop herunterfährt.
- Warten Sie einige Sekunden.
- Drücken Sie die Power-Taste erneut, um ihn wieder einzuschalten.
Obwohl diese Methode einfach ist, sollte sie für Situationen reserviert werden, in denen der Laptop vollständig nicht reagiert, da sie das System gewaltsam herunterfährt.

Erzwungener Neustart: Wann und wie
Manchmal kann es notwendig sein, einen erzwungenen Neustart durchzuführen, wenn Ihr Lenovo-Laptop völlig nicht reagiert.
Was ist ein erzwungener Neustart?
Ein erzwungener Neustart ist eine Methode, die Sie anwenden, wenn Ihr Laptop aufgrund eines Softwareabsturzes oder anderer kritischer Probleme völlig nicht reagiert. Er beinhaltet eine kurze Unterbrechung der Stromversorgung, um das Gerät zwangsweise neu zu starten.
Wie Sie Ihren Lenovo-Laptop zwangsweise neu starten
Folgen Sie diesen Schritten, um einen erzwungenen Neustart durchzuführen:
- Power-Taste drücken und halten: Halten Sie die Power-Taste etwa 10-15 Sekunden lang gedrückt. Der Bildschirm sollte dunkel werden.
- Warten: Geben Sie Ihrem Laptop einige Sekunden Zeit, um vollständig herunterzufahren.
- Neustarten: Drücken Sie die Power-Taste erneut, um Ihren Laptop neu zu starten.
Während dies effektiv ist, können häufige erzwungene Neustarts langfristig die Hardware Ihres Laptops schädigen, verwenden Sie diese Methode daher sparsam.
Sowohl grundlegende als auch erzwungene Neustartmethoden sind nützlich, je nach Situation. Aber was, wenn Sie fortgeschrittenere Optionen benötigen? Lassen Sie uns diese als nächstes erkunden.
Fortgeschrittene Neustartoptionen
Für Benutzer, die mehr Kontrolle über ihre Neustartprozesse benötigen, bieten Lenovo-Laptops erweiterte Optionen.
Neustart über den Task-Manager
Der Task-Manager bietet eine weitere Möglichkeit, Ihr System neu zu starten:
- Drücken Sie Strg + Shift + Esc, um den Task-Manager zu öffnen.
- Klicken Sie auf Datei im oberen Menü.
- Wählen Sie Neue Aufgabe ausführen.
- Geben Sie
shutdown /rin das Dialogfeld ein und drücken Sie Enter.
Diese Option ist praktisch für IT-Profis, die mehr Kontrolle über den Neustartprozess benötigen.
BIOS-Neustart
Ein Neustart über das BIOS (Basic Input/Output System) kann helfen, tiefere Systemprobleme zu lösen:
- BIOS aufrufen: Starten Sie Ihren Laptop neu und drücken Sie während des Startvorgangs F2 oder Entf.
- Navigieren: Verwenden Sie die Tastatur, um zum Speichern & Beenden-Tab zu navigieren.
- Speichern und Beenden: Wählen Sie Speichern und Beenden, um den Laptop neu zu starten.
Diese Methode ist mehr für fortgeschrittene Benutzer geeignet und sollte mit Vorsicht verwendet werden.
Erweiterte Startoptionen
Für Windows-spezifische Probleme verwenden Sie erweiterte Startoptionen:
- Einstellungen öffnen: Klicken Sie auf das Startmenü und wählen Sie Einstellungen.
- Gehe zu Update & Sicherheit: Wählen Sie Update & Sicherheit.
- Erweiterter Start: Wählen Sie Wiederherstellung und klicken Sie unter Erweiterter Start auf Jetzt neu starten.
Das System wird neu gestartet und bietet Optionen wie Fehlerbehebung, Starten im abgesicherten Modus oder Durchführen einer Systemwiederherstellung an.
Fehlerbehebung bei gängigen Neustartproblemen
Auch mit mehreren Neustartmethoden können Probleme auftreten. So beheben Sie gängige Probleme:
Der Laptop friert während des Neustarts ein
Wenn Ihr Laptop während des Neustarts einfriert:
- Erzwungenen Neustart durchführen: Folgen Sie den früher genannten Schritten für den erzwungenen Neustart.
- Nach Updates suchen: Ausstehende Updates können manchmal Einfrieren verursachen. Stellen Sie sicher, dass Ihr System auf dem neuesten Stand ist.
- Systemdiagnose durchführen: Verwenden Sie die integrierten Diagnosetools von Lenovo, um nach Hardwareproblemen zu suchen.
System startet nach dem Neustart nicht
Ein Fehler beim Start kann alarmierend sein:
- BIOS aufrufen: Stellen Sie sicher, dass die Boot-Reihenfolge korrekt ist.
- Wiederherstellungsmodus verwenden: Starten Sie in die erweiterten Startoptionen und versuchen Sie eine Systemwiederherstellung.
- Hardware überprüfen: Ziehen Sie externe Geräte ab und stecken Sie sie wieder an und überprüfen Sie interne Komponenten, wenn Sie sich dazu in der Lage fühlen.
Andere gängige Probleme
Für andere Probleme wie langsame Neustarts:
- Sauberen Neustart durchführen: Führen Sie einen sauberen Neustart durch, um Softwarekonflikte zu identifizieren.
- Treiber aktualisieren: Stellen Sie sicher, dass alle Systemtreiber aktuell sind.
- Festplattenzustand überprüfen: Verwenden Sie Tools wie CHKDSK, um nach und Fehler auf Ihrer Festplatte zu suchen.
Diese Fehlerbehebungstechniken können Ihnen Frustration ersparen und Ihnen helfen, Neustartprobleme effektiv zu lösen.

Fazit
Das Neustarten Ihres Lenovo-Laptops, sei es durch grundlegende Methoden, erzwungene Neustarts oder fortgeschrittene Optionen, stellt sicher, dass Ihr System reibungslos läuft. Sich mit verschiedenen Techniken vertraut zu machen und häufige Probleme zu beheben, kann Ihr technisches Leben einfacher machen. Wählen Sie immer die sicherste Neustartmethode, die sich für Ihre Situation eignet, um die Gesundheit Ihres Laptops zu erhalten.
Häufig gestellte Fragen
Warum braucht mein Lenovo-Laptop so lange zum Neustarten?
Lange Neustartzeiten können durch ausstehende Updates oder zu viele Autostart-Programme verursacht werden. Aktualisieren Sie regelmäßig Ihr System und verwalten Sie die Autostart-Programme über den Task-Manager.
Was soll ich tun, wenn mein Lenovo-Laptop nicht neu startet?
Versuchen Sie einen erzwungenen Neustart, indem Sie den Netzschalter etwa 10-15 Sekunden lang gedrückt halten. Wenn das Problem weiterhin besteht, kann es helfen, das BIOS zu überprüfen oder erweiterte Startoptionen zu verwenden.
Wie oft sollte ich meinen Lenovo-Laptop neu starten?
Es ist eine gute Praxis, Ihren Laptop alle paar Tage neu zu starten, um das System zu aktualisieren und Updates zu installieren. Häufige Neustarts können die Leistung verbessern und kleinere Probleme beheben.