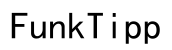Einführung
Das Anschließen Ihres Macs an einen Monitor kann ein echter Wendepunkt sein und bietet einen größeren Bildschirm für Arbeit, Gaming oder kreative Aufgaben. Egal, ob Sie eine Präsentation halten oder Ihren Desktop-Arbeitsbereich erweitern, es ist wichtig zu verstehen, wie Sie Ihren Mac effizient an einen Monitor anschließen können. Dieser umfassende Leitfaden führt Sie durch die Arten von Monitoren, die mit Macs kompatibel sind, die benötigten Kabel und Adapter sowie einen Schritt-für-Schritt-Verbindungsprozess. Außerdem behandeln wir die Konfiguration der Anzeigeeinstellungen, die Fehlerbehebung bei häufigen Problemen und fortgeschrittene Einrichtungstipps.
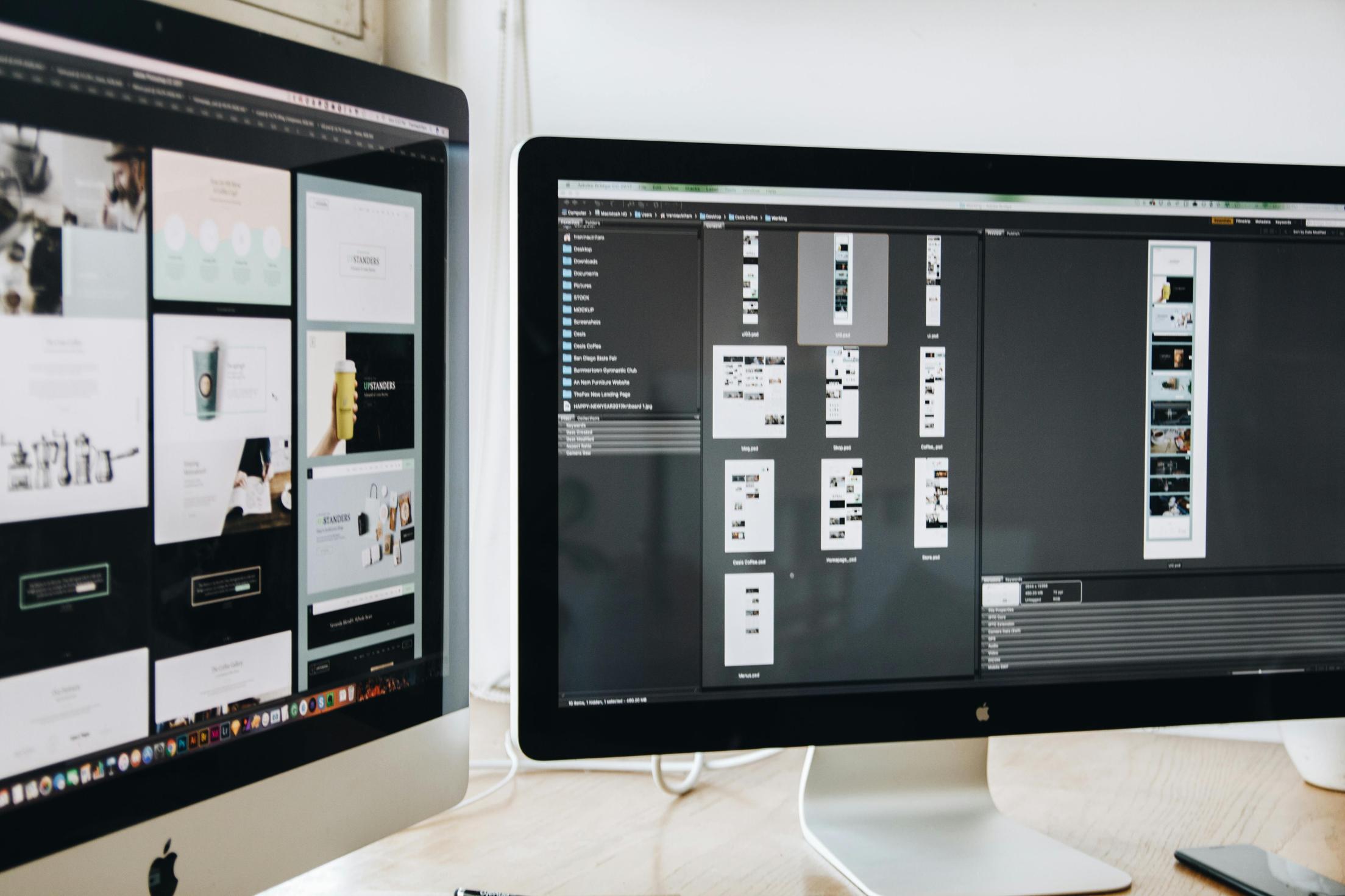
Arten von Monitoren, die mit Mac kompatibel sind
Bevor wir in den Verbindungsprozess eintauchen, ist es wichtig zu wissen, welche Monitore mit Ihrem Mac kompatibel sind. Die meisten modernen Macs unterstützen eine Vielzahl von Monitoren, darunter:
- LCD-Monitore: Diese werden häufig verwendet und bieten gute Bildqualität und Auflösung.
- LED-Monitore: Bekannt für ihre hellen, lebendigen Displays und Energieeffizienz.
- 4K- und 5K-Monitore: Ideal für Grafikdesigner, Videoeditoren und Gamer aufgrund ihrer hohen Auflösung.
- Ultrawide-Monitore: Großartig für Multitasking, da sie eine breitere Leinwand für mehrere Fenster bieten.
Die Kompatibilität sollte kein Problem sein, solange der Monitor HDMI-, DisplayPort- oder Thunderbolt-Verbindungen unterstützt, auf die wir als Nächstes eingehen werden.
Erforderliche Kabel und Adapter
Um Ihren Mac erfolgreich an einen Monitor anzuschließen, benötigen Sie die entsprechenden Kabel und Adapter. Hier ist, worauf Sie achten sollten:
- HDMI-Kabel: Am häufigsten zum Anschluss an moderne Monitore verwendet.
- DisplayPort-Kabel: Für höhere Auflösungen und Bildwiederholraten.
- Thunderbolt 3/USB-C-Kabel: Bietet schnelle Datenübertragung und Stromversorgung.
- Adapter:
- USB-C-auf-HDMI-Adapter: Erforderlich, wenn Ihr Monitor nur HDMI unterstützt.
- Mini DisplayPort-auf-DisplayPort-Adapter: Notwendig für ältere Mac-Modelle.
Mit den richtigen Kabeln und Adaptern stellen Sie sicher, dass Sie eine Verbindung ohne Probleme herstellen können. Jetzt kommen wir zum eigentlichen Verbindungsprozess.
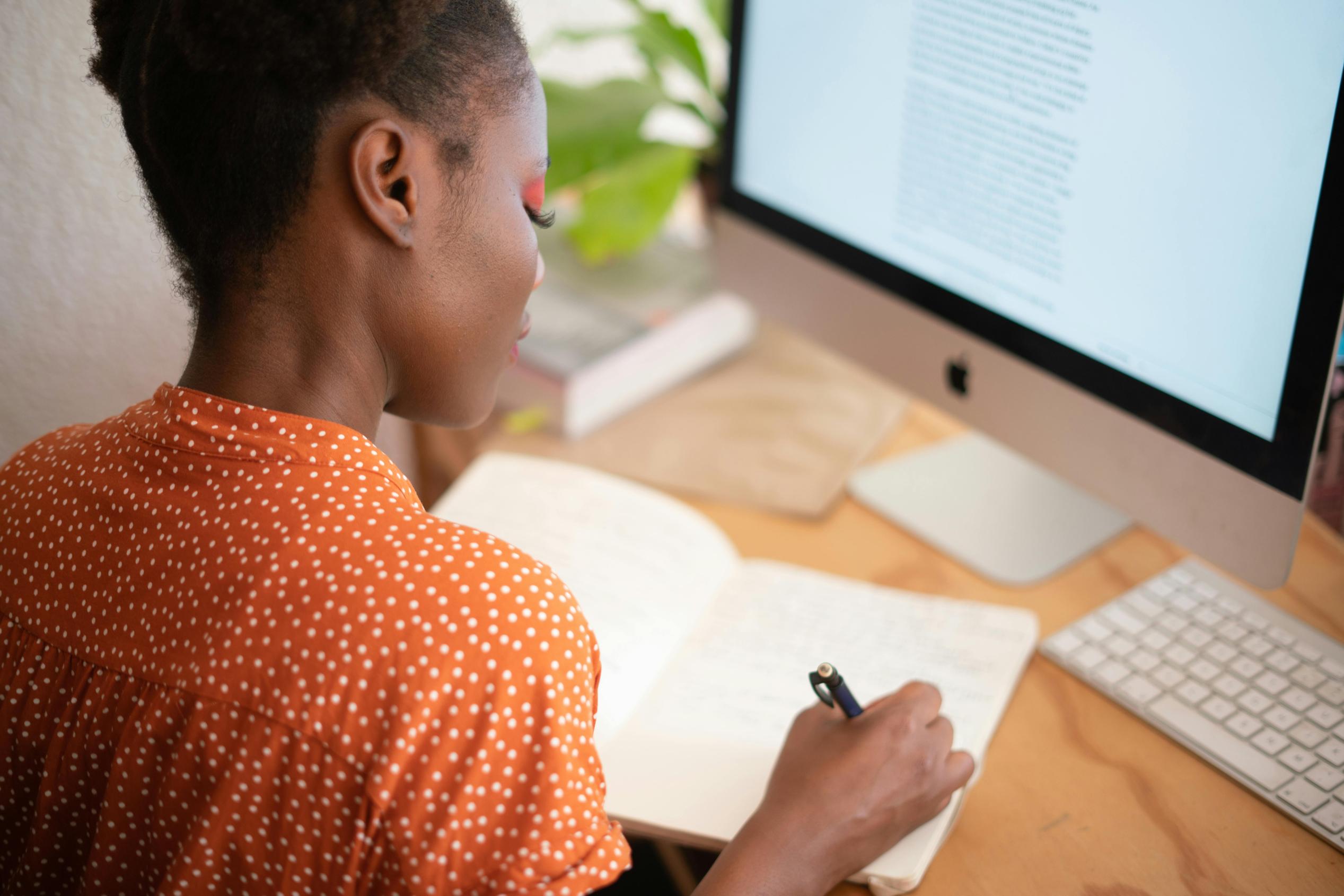
Schritt-für-Schritt-Verbindungsanleitung
Verbinden über HDMI
- Ports überprüfen: Stellen Sie sicher, dass Ihr Mac und Ihr Monitor über HDMI-Ports verfügen.
- HDMI-Kabel einstecken: Schließen Sie ein Ende an Ihren Mac und das andere an Ihren Monitor an.
- HDMI-Eingang auswählen: Wählen Sie im Menü Ihres Monitors HDMI als Eingangsquelle aus.
Verbinden über DisplayPort
- Ports identifizieren: Bestätigen Sie, dass sowohl Ihr Mac als auch Ihr Monitor über DisplayPort-Konnektivität verfügen.
- Kabel anschließen: Schließen Sie das DisplayPort-Kabel an die jeweiligen Ports an Ihrem Mac und Monitor an.
- DisplayPort-Eingang auswählen: Stellen Sie Ihren Monitor so ein, dass er den Eingang vom DisplayPort empfängt.
Verbinden über Thunderbolt 3/USB-C
- Kompatibilität überprüfen: Stellen Sie sicher, dass sowohl Ihr Mac als auch Ihr Monitor Thunderbolt 3/USB-C unterstützen.
- Richtiges Kabel verwenden: Schließen Sie das Thunderbolt 3/USB-C-Kabel an beide Geräte an.
- Monitoreinstellung: Wechseln Sie den Eingang Ihres Monitors zu Thunderbolt 3/USB-C.
Sobald die Verbindung hergestellt ist, müssen Sie die Anzeigeeinstellungen des Mac konfigurieren, um Ihr Erlebnis zu optimieren.
Mac-Anzeigeeinstellungen konfigurieren
Zugriff auf Systemeinstellungen
- Systemeinstellungen öffnen: Klicken Sie auf das Apple-Symbol in der oberen linken Ecke und wählen Sie ‘Systemeinstellungen’ aus.
- Zu Anzeigen navigieren: Wählen Sie das Symbol ‘Anzeigen’, um die Anzeigeeinstellungen zu öffnen.
Anordnung und Anpassung der Anzeigen
- Anordnung auswählen: Klicken Sie im Fenster ‘Anzeigen’ auf die Registerkarte ‘Anordnung’.
- Monitore ziehen und ablegen: Ordnen Sie die blauen Felder so an, dass sie Ihren Monitoren auf Ihrem Schreibtisch physisch entsprechen.
- Hauptanzeige auswählen: Ziehen Sie die weiße Menüleiste auf Ihre bevorzugte primäre Anzeige.
Auflösungs- und Skalierungsoptionen
- Auflösungsauswahl: Gehen Sie zur Registerkarte ‘Anzeige’ und wählen Sie ‘Skaliert’, um die Auflösung anzupassen.
- Skalierungsoptionen: Wählen Sie zwischen verschiedenen Skalierungsoptionen für besser lesbare Texte und schärfere Bilder.
Nach der Konfiguration Ihrer Anzeigeeinstellungen könnten einige Probleme auftreten, was uns zur Fehlerbehebung führt.

Fehlerbehebung bei häufigen Problemen
Kein Signal erkannt
- Kabelverbindungen überprüfen: Stellen Sie sicher, dass alle Kabel sicher angeschlossen sind.
- Geräte neu starten: Schalten Sie Ihren Mac und Monitor aus und dann wieder ein.
- Richtigen Eingang auswählen: Stellen Sie sicher, dass Sie den richtigen Eingang an Ihrem Monitor gewählt haben.
Bildschirmflimmern oder Verzerrung
- Adapterkompatibilität überprüfen: Stellen Sie sicher, dass der Adapter die Monitorauflösung unterstützt.
- Software aktualisieren: Stellen Sie sicher, dass macOS und die Display-Treiber auf dem neuesten Stand sind.
- PRAM/NVRAM zurücksetzen: Schalten Sie Ihren Mac aus und halten Sie Option + Command + P + R während des Neustarts gedrückt, bis Sie den Startton zweimal hören.
Probleme mit der Farbkalibrierung
- Display kalibrieren: Gehen Sie zu Systemeinstellungen > Anzeigen > Farbe und klicken Sie auf ‘Kalibrieren’.
- Anderes Farbprofil verwenden: Wählen Sie ein anderes Farbprofil, um zu sehen, ob es die Anzeige verbessert.
- Support kontaktieren: Wenn die Probleme weiterhin bestehen, wenden Sie sich an den Apple-Support oder den Monitorhersteller.
Nachdem Sie häufige Probleme gelöst haben, gehen wir zu fortgeschrittenen Einrichtungstipps über.
Erweiterte Einrichtungstipps
Verwendung mehrerer Monitore
- Ports und Kabel überprüfen: Stellen Sie sicher, dass Sie genügend Ports und die richtigen Kabel für mehrere Monitore haben.
- Monitore anordnen: Verwenden Sie die Registerkarte ‘Anordnung’ in den Anzeigeeinstellungen, um Ihren Arbeitsbereich zu organisieren.
Anschluss an 4K-Monitore
- Hochwertige Kabel verwenden: Verwenden Sie Kabel, die 4K-Auflösung unterstützen.
- Auflösung anpassen: Gehen Sie zu Systemeinstellungen > Anzeigen und wählen Sie die 4K-Auflösungsoption aus.
Tipps für Grafikdesigner und Videoeditoren
- Monitore mit hoher Auflösung wählen: Wählen Sie Monitore mit mindestens 4K-Auflösung.
- Genau Farbprofile verwenden: Kalibrieren Sie Monitore für präzise Farbgenauigkeit.
Mit diesen fortgeschrittenen Tipps können Sie Ihr Setup vollständig für jede professionelle oder persönliche Aufgabe optimieren. Lassen Sie uns die Dinge mit einem Fazit zusammenfassen.
Fazit
Das Anschließen Ihres Macs an einen Monitor ist ein einfacher Prozess, vorausgesetzt, Sie haben die richtigen Kabel und Adapter. Egal, ob Sie HDMI, DisplayPort oder Thunderbolt 3/USB-C verwenden, die in diesem Leitfaden beschriebenen Schritte helfen Ihnen dabei, eine nahtlose Verbindung herzustellen. Durch die Konfiguration der Anzeigeeinstellungen und die Fehlerbehebung bei möglichen Problemen verbessern Sie Ihre Produktivität und Freude. Verwenden Sie unsere fortgeschrittenen Tipps für ein angereicherteres Erlebnis, insbesondere wenn Sie kreative Aufgaben durchführen.
Häufig gestellte Fragen
Warum wird mein Monitor von meinem Mac nicht erkannt?
Stellen Sie sicher, dass die Kabel ordnungsgemäß angeschlossen sind, der Monitor eingeschaltet ist und die richtige Eingangsquelle ausgewählt ist. Starten Sie Ihren Mac neu und aktualisieren Sie macOS.
Kann ich jeden Monitor mit meinem Mac verwenden?
Die meisten modernen Monitore sind mit Mac kompatibel, aber es ist am besten zu überprüfen, ob sie HDMI-, DisplayPort- oder Thunderbolt-Verbindungen unterstützen.
Wie stelle ich die Auflösung an meinem externen Monitor ein?
Gehen Sie zu Systemeinstellungen > Monitore. Unter dem Tab ‘Monitor’ wählen Sie ‘Skaliert’ und wählen Sie eine Auflösung, die Ihren Anforderungen entspricht.