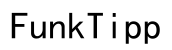Einführung
AirDrop, Apples proprietärer drahtloser Dateifreigabedienst, bietet eine nahtlose Möglichkeit, Dateien zwischen Apple-Geräten zu übertragen. Wenn Sie sowohl ein iPhone als auch einen Mac-Computer besitzen, fragen Sie sich vielleicht, wie Sie AirDrop verwenden können, um Ihre Fotos, Dokumente und andere Dateien effizient zwischen diesen Geräten zu verschieben. Diese Anleitung führt Sie durch den Prozess und stellt sicher, dass Sie Dateien schnell und einfach teilen können, ohne Probleme zu haben. Von der Erklärung, was AirDrop ist, bis hin zur Fehlerbehebung bei häufigen Problemen, haben wir alles für Sie abgedeckt.
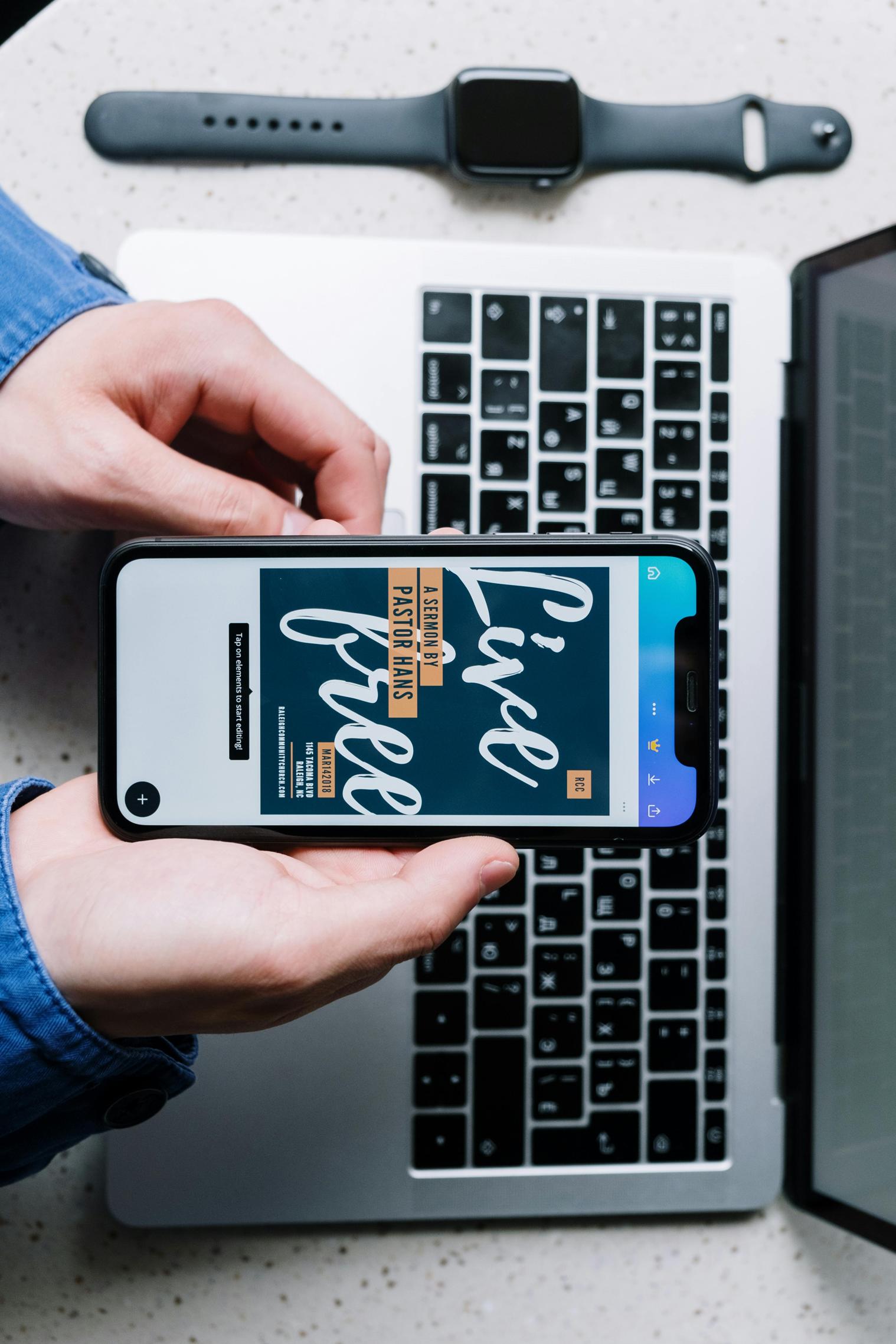
Was ist AirDrop? Die Grundlagen erklärt
AirDrop ist eine Funktion, mit der Sie Dateien drahtlos zwischen Apple-Geräten senden können, ohne E-Mails oder Cloud-Speicher zu benötigen. Denken Sie daran als eine bequemere und schnellere Methode, Dateien zu übertragen, anstatt USB-Kabel oder externe Laufwerke zu verwenden. Die Technologie nutzt Bluetooth, um ein Peer-to-Peer-WLAN-Netzwerk zwischen Geräten zu erstellen, was eine schnelle und sichere Übertragung gewährleistet.
Eine der herausragenden Eigenschaften von AirDrop ist seine Benutzerfreundlichkeit. Egal, ob Sie ein einzelnes Foto oder eine Sammlung von Dokumenten senden, der Prozess bleibt einfach und intuitiv. AirDrop funktioniert auf allen Apple-Geräten, die iOS 7 oder später und macOS X Lion (10.7) oder später ausführen. Das bedeutet, dass neuere iPhones und Macs fast sicher mit dieser Funktion kompatibel sind.
Voraussetzungen für das AirDroppen zwischen iPhone und Mac
Bevor Sie sich in die Schritt-für-Schritt-Anleitung vertiefen, ist es wichtig sicherzustellen, dass sowohl Ihr iPhone als auch Ihr Mac einige grundlegende Anforderungen erfüllen:
- Software-Updates: Stellen Sie sicher, dass beide Geräte die neueste Software ausführen. Gehen Sie auf Ihrem iPhone zu Einstellungen > Allgemein > Software-Update. Auf Ihrem Mac gehen Sie zu Systemeinstellungen > Software-Update.
- Wi-Fi und Bluetooth: Beide Geräte müssen Wi-Fi und Bluetooth aktiviert haben. Sie müssen nicht mit einem WLAN-Netzwerk verbunden sein, aber Wi-Fi sollte aktiviert sein.
- Nähe: Die Geräte sollten sich innerhalb von 30 Fuß voneinander befinden, um die beste Leistung zu erzielen.
Die Erfüllung dieser Voraussetzungen sorgt für eine nahtlose Dateiübertragung.
Schritt-für-Schritt: Dateien vom iPhone auf den Mac senden
Das Übertragen von Dateien von Ihrem iPhone auf Ihren Mac ist unkompliziert. Folgen Sie diesen Schritten:
- Öffnen Sie die Datei: Beginnen Sie damit, die Datei zu öffnen, die Sie auf Ihrem iPhone senden möchten. Dies könnte ein Foto, ein Dokument oder eine andere Art von Datei sein.
- Tippen Sie auf das Freigabesymbol: Das Freigabesymbol befindet sich unten links und sieht aus wie ein Kasten mit einem nach oben zeigenden Pfeil.
- Wählen Sie AirDrop: Es erscheint eine Liste der Freigabeoptionen. Tippen Sie auf AirDrop.
- Wählen Sie Ihren Mac: Ihr Mac sollte als Option erscheinen, wenn AirDrop aktiviert ist. Tippen Sie darauf.
- Akzeptieren Sie die Dateien: Auf Ihrem Mac erscheint eine Eingabeaufforderung, die fragt, ob Sie die eingehenden Dateien akzeptieren möchten. Klicken Sie auf ‘Annehmen’, um die Übertragung abzuschließen.
Durch Befolgen dieser Schritte werden Ihre Dateien schnell und sicher von Ihrem iPhone auf Ihren Mac übertragen.

Dateien empfangen: Einrichtung auf Ihrem Mac
Um Dateien über AirDrop auf Ihrem Mac zu empfangen, müssen Sie einige Einstellungen anpassen:
- Öffnen Sie den Finder: Starten Sie den Finder und klicken Sie in der Seitenleiste auf AirDrop.
- Bluetooth und Wi-Fi einschalten: Wenn sie noch nicht aktiviert sind, aktivieren Sie sie über die im AirDrop-Fenster bereitgestellten Schaltflächen.
- Empfangseinstellungen festlegen: Am unteren Rand des AirDrop-Fensters sehen Sie eine Option mit der Bezeichnung ‘Lass mich entdecken von’. Wählen Sie ‘Jeder’ für die größtmögliche Sichtbarkeit oder ‘Nur Kontakte’ für mehr Sicherheit.
Dies stellt sicher, dass Ihr Mac bereit ist, eingehende Übertragungen von Ihrem iPhone zu akzeptieren.
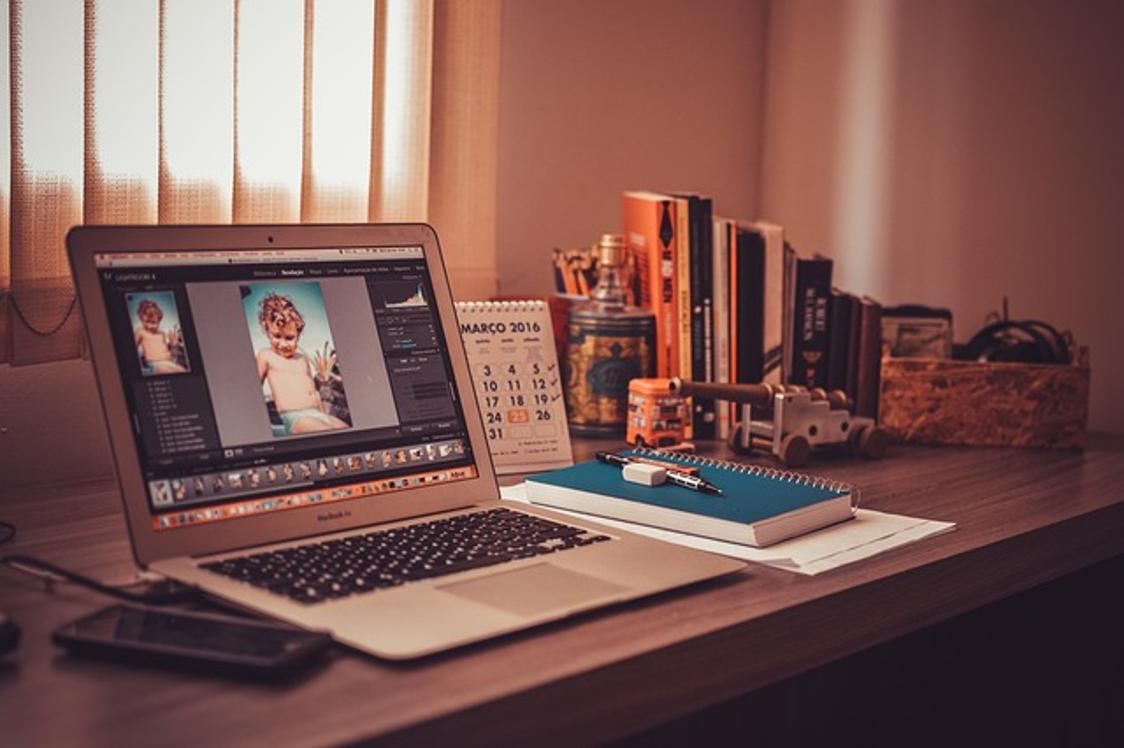
Fehlerbehebung bei häufigen AirDrop-Problemen
Trotz seiner Benutzerfreundlichkeit können Sie auf einige Probleme stoßen, wenn Sie AirDrop verwenden. Hier sind einige häufige Probleme und deren Lösungen:
- Geräte werden nicht angezeigt: Stellen Sie sicher, dass AirDrop auf beiden Geräten aktiviert ist und dass Sie sich im wirksamen Bereich (30 Fuß) befinden. Starten Sie auch Ihre Geräte neu, um die Verbindungen zu aktualisieren.
- Fehlgeschlagene Dateiübertragungen: Überprüfen Sie Ihren Speicherplatz; Platzmangel kann Übertragungsfehler verursachen. Stellen Sie sicher, dass Wi-Fi und Bluetooth aktiviert sind und nicht mit anderen Diensten in Konflikt stehen.
- Sicherheitseinstellungen: Stellen Sie sicher, dass die Firewall-Einstellungen Ihres Mac AirDrop nicht blockieren. Gehen Sie zu Systemeinstellungen > Sicherheit & Datenschutz > Firewall und stellen Sie sicher, dass sie auf eingehende Verbindungen zulassen eingestellt ist.
Diese Tipps zur Fehlerbehebung können Ihnen helfen, häufige AirDrop-Probleme zu diagnostizieren und zu beheben.
Erweiterte Tipps und Tricks zur effizienten Nutzung
Um das Beste aus AirDrop herauszuholen, sollten Sie die folgenden erweiterten Tipps in Betracht ziehen:
- Mehrfachdateiübertragungen: Sie können mehrere Dateien gleichzeitig zur Übertragung auswählen, um Zeit zu sparen.
- Erstellen von Verknüpfungen: Sie können Verknüpfungen für häufig geteilte Dateien erstellen, indem Sie diese zur einfachen Zugänglichkeit zu Ihrem Startbildschirm hinzufügen.
- Verwenden Sie Handoff: Für ein integrierteres Erlebnis verwenden Sie Apples Handoff-Funktion, um Ihre Aufgaben nahtlos zwischen den Geräten fortzusetzen.
Die Implementierung dieser Tipps kann Ihr AirDrop-Erlebnis verbessern und Dateiübertragungen noch effizienter machen.
Fazit
AirDrop bietet eine schnelle, sichere und bequeme Möglichkeit, Dateien zwischen Ihrem iPhone und Mac zu übertragen. Von den Grundlagen bis zur Fehlerbehebung und zu erweiterten Tipps bietet dieser Leitfaden alle wesentlichen Aspekte, um Ihnen zu helfen, das Beste aus dieser Funktion herauszuholen.
Häufig gestellte Fragen
Warum kann ich meinen Mac nicht auf AirDrop von meinem iPhone sehen?
Stellen Sie sicher, dass auf beiden Geräten AirDrop aktiviert ist, beide sich im selben WLAN-Netzwerk befinden und sie nicht mehr als 30 Fuß voneinander entfernt sind. Überprüfen Sie auch die Sichtbarkeitseinstellungen Ihres Macs unter Finder > AirDrop.
Gibt es eine Größenbeschränkung für Dateien bei der Verwendung von AirDrop?
Nein, es gibt keine offizielle Größenbeschränkung für AirDrop. Größere Dateien können jedoch länger dauern, um übertragen zu werden, abhängig von der Hardware und Software Ihrer Geräte.
Wie ändere ich meine AirDrop-Einstellungen?
Auf Ihrem iPhone: Gehen Sie zu Einstellungen > Allgemein > AirDrop und wählen Sie Ihre Sichtbarkeitsoptionen. Auf Ihrem Mac: Öffnen Sie den Finder, klicken Sie auf AirDrop in der Seitenleiste und passen Sie Ihre Entdeckungseinstellungen am unteren Rand des Fensters an.