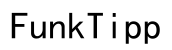Einführung
Das Problem ‘Windows erkennt meine externe Festplatte nicht’ kann besonders frustrierend sein. Dieser Artikel untersucht die häufigsten Ursachen dieses Problems und bietet Schritt-für-Schritt-Lösungen, um Ihre externe Festplatte wieder von Windows erkennen zu lassen. Ob es sich um ein Treiberproblem oder etwas Komplizierteres handelt, wir haben die Lösungen für Sie. Tauchen wir in die verschiedenen Ursachen und Lösungen ein, damit Sie dieses Problem effizient lösen können.

Häufige Ursachen dafür, dass die externe Festplatte nicht erkannt wird
Bevor Sie mit der Fehlerbehebung beginnen, kann das Verstehen der Hauptursachen Zeit sparen. Es gibt mehrere Gründe, warum Windows Ihre externe Festplatte möglicherweise nicht erkennt. Durch die Identifizierung der Ursache können Sie die beste Lösung effektiver anwenden.
- Treiberprobleme: Veraltete oder beschädigte Treiber können verhindern, dass Windows die externe Festplatte erkennt.
- Verbindungsprobleme: Lose oder fehlerhafte USB-Kabel und -Ports können die Gerätekonnektion stören.
- Festplattenfehler: Partitionsprobleme oder Fehler in der externen Festplatte können Erkennungsprobleme verursachen.
- Dateisystemprobleme: Ein nicht unterstütztes Dateisystem kann die Festplatte für Windows unzugänglich machen.
- Kompatibilitätsprobleme: Manchmal ist die externe Festplatte möglicherweise nicht mit der spezifischen USB-Port-Version Ihres Computers kompatibel.
- Stromversorgungsprobleme: Externe Festplatten, die externe Stromversorgung benötigen, könnten nicht erkannt werden, wenn die Stromversorgung unzureichend ist.
Das Verständnis dieser häufigen Ursachen gibt Ihnen eine Grundlage, auf der Sie Ihre Fehlerbehebungsmaßnahmen aufbauen können.

Schnelle und grundlegende Schritte zur Fehlerbehebung
Manchmal können einfache Schritte Ihre Probleme mit der Erkennung der externen Festplatte beheben. Hier sind einige schnelle Überprüfungen, die Sie durchführen können:
- Starten Sie Ihren Computer neu: Ein einfacher Neustart kann manchmal vorübergehende Störungen beheben.
- USB-Port wechseln: Versuchen Sie, die Festplatte an einen anderen USB-Port anzuschließen, um portspezifische Probleme auszuschließen.
- Verbindung überprüfen: Stellen Sie sicher, dass das USB-Kabel und die externe Festplatte sicher verbunden sind.
- Mit anderem Kabel testen: Wenn Sie ein zusätzliches USB-Kabel haben, verwenden Sie es, um kabelbezogene Probleme auszuschließen.
- Mit einem anderen Computer testen: Schließen Sie die externe Festplatte an einen anderen Computer an, um festzustellen, ob das Problem an der Festplatte oder am Computer liegt.
Diese grundlegenden Schritte zur Fehlerbehebung können schnell das Problem erkennen und Ihnen unnötigen Ärger ersparen.

Detaillierte Lösungen
Wenn die grundlegende Fehlerbehebung das Problem nicht gelöst hat, lassen Sie uns speziellere und detailliertere Lösungen erkunden.
Treiber aktualisieren oder neu installieren
Veraltete oder beschädigte Treiber können oft Erkennungsprobleme verursachen. Ein Update oder eine Neuinstallation kann helfen:
- Geräte-Manager öffnen: Drücken Sie
Win + Xund wählen SieGeräte-Manager. - Festplatte finden: Finden Sie Ihre externe Festplatte unter
Datenträger. - Treiber aktualisieren: Klicken Sie mit der rechten Maustaste auf die Festplatte und wählen Sie
Treiber aktualisieren. - Treiber neu installieren: Wenn das Update fehlschlägt, klicken Sie mit der rechten Maustaste und wählen Sie
Deinstallieren. Starten Sie Ihren PC neu, und Windows sollte die Treiber automatisch neu installieren.
Festplatte in der Datenträgerverwaltung initialisieren
Wenn die Festplatte nicht initialisiert ist, erkennt Windows sie nicht. Durch Initialisieren der Festplatte kann dieses Problem behoben werden:
- Datenträgerverwaltung öffnen: Drücken Sie
Win + Xund wählen SieDatenträgerverwaltung. - Nicht initialisierte Festplatte finden: Finden Sie Ihre externe Festplatte, die als nicht initialisiert markiert ist.
- Festplatte initialisieren: Klicken Sie mit der rechten Maustaste auf die Festplatte und wählen Sie
Datenträger initialisieren. Folgen Sie den Anweisungen, um den Vorgang abzuschließen.
Laufwerksbuchstaben ändern
Manchmal behebt das Ändern des Laufwerksbuchstabens Erkennungsprobleme:
- Datenträgerverwaltung öffnen: Drücken Sie
Win + Xund wählen SieDatenträgerverwaltung. - Festplatte finden: Klicken Sie mit der rechten Maustaste auf die Partition der externen Festplatte.
- Laufwerksbuchstaben ändern: Wählen Sie
Laufwerksbuchstaben und -pfade ändern, dannÄndern. Weisen Sie einen neuen Buchstaben zu und klicken Sie aufOK.
Festplatte formatieren (Datenverlust-Warnung)
Wenn nichts anderes funktioniert, könnte das Formatieren der Festplatte der letzte Ausweg sein. Beachten Sie, dass dadurch alle Daten auf der Festplatte gelöscht werden:
- Datenträgerverwaltung öffnen: Drücken Sie
Win + Xund wählen SieDatenträgerverwaltung. - Festplatte finden und formatieren: Klicken Sie mit der rechten Maustaste auf die externe Festplatte und wählen Sie
Format. Folgen Sie den Anweisungen, um den Vorgang abzuschließen.
Diese detaillierten Lösungen lösen normalerweise die meisten Erkennungsprobleme und bringen Ihre externe Festplatte wieder in Gang.
Erweiterte Fehlerbehebungstechniken
Wenn Ihre Festplatte immer noch nicht erkannt wird, können erweiterte Techniken zusätzliche Lösungsansätze bieten.
Festplattenfehler mit CHKDSK überprüfen
Der CHKDSK-Befehl kann Festplattenfehler erkennen und beheben:
- Eingabeaufforderung öffnen: Drücken Sie
Win + Xund wählen SieEingabeaufforderung (Admin). - CHKDSK ausführen: Geben Sie
chkdsk /f /r X:(ersetzen SieX:durch Ihren Laufwerksbuchstaben) und drücken SieEingabetaste. - Anweisungen folgen: Lassen Sie CHKDSK die Fehler scannen und beheben.
Legacy-USB-Unterstützung im BIOS aktivieren
Manchmal können BIOS-Einstellungen die USB-Erkennung beeinträchtigen:
- BIOS-Einstellungen aufrufen: Starten Sie Ihren Computer neu und drücken Sie die BIOS-Zugriffstaste (normalerweise F2, F10 oder Entf).
- Legacy-USB-Unterstützung aktivieren: Gehen Sie zum
Erweitert-Tab und aktivieren SieLegacy-USB-Unterstützung. - Speichern und beenden: Speichern Sie die Änderungen und verlassen Sie das BIOS-Setup.
Durch Befolgen dieser erweiterten Techniken können Sie auch die hartnäckigsten Erkennungsprobleme lösen.
Datenwiederherstellungsoptionen
Wenn diese Lösungen nicht funktionieren und Sie Daten von einer nicht erkannten Festplatte wiederherstellen müssen, ziehen Sie diese Optionen in Betracht:
Datenwiederherstellungssoftware verwenden
Mehrere Softwareoptionen können bei der Datenwiederherstellung helfen:
- Zuverlässige Software herunterladen: Verwenden Sie vertrauenswürdige Software wie Recuva, EaseUS oder Disk Drill.
- Festplatte scannen: Folgen Sie den Anweisungen der Software, um Ihre Festplatte nach wiederherstellbaren Daten zu scannen.
- Dateien wiederherstellen: Speichern Sie die wiederhergestellten Dateien an einem anderen Speicherort.
Professionellen Datenwiederherstellungsdienst nutzen
In schweren Fällen können professionelle Dienste helfen:
- Dienstleister finden: Suchen Sie nach einem seriösen Datenwiederherstellungsdienst.
- Problem erörtern: Erklären Sie Ihr Problem und erhalten Sie einen Kostenvoranschlag.
- Festplatte einsenden: Senden Sie Ihre Festplatte zur professionellen Wiederherstellung ein oder liefern Sie sie persönlich ab.
Datensicherungs-Tools oder -Dienste können Ihre wichtigen Dateien auch von einer nicht erkannten Festplatte retten.
Vorbeugende Maßnahmen zur Vermeidung zukünftiger Probleme
Um zukünftige Erkennungsprobleme zu vermeiden, sollten Sie diese vorbeugenden Maßnahmen in Betracht ziehen:
- Regelmäßige Backups: Sichern Sie Ihre Daten regelmäßig, um die Auswirkungen möglicher Ausfälle zu minimieren.
- Festplatten sicher auswerfen: Verwenden Sie immer die Option ‘Sicher entfernen’, bevor Sie externe Festplatten abtrennen.
- Treiber aktualisieren: Überprüfen Sie regelmäßig auf Treiber-Updates, um Kompatibilitätsprobleme zu vermeiden.
- Zuverlässige Kabel verwenden: Verwenden Sie hochwertige USB-Kabel, um stabile Verbindungen sicherzustellen.
Durch Anwendung dieser vorbeugenden Maßnahmen können Sie das Risiko minimieren, zukünftige ähnliche Probleme zu erleben.
Fazit
Das Problem ‘Windows erkennt meine externe Festplatte nicht’ zu lösen, erfordert das Verständnis der häufigsten Ursachen und das Wissen um die richtigen Schritte zur Fehlerbehebung. Von einfachen Überprüfungen bis hin zu fortgeschrittenen Techniken bietet dieser Leitfaden umfassende Lösungen. Vergessen Sie nicht die Datenwiederherstellungsoptionen, wenn alles verloren scheint, und praktizieren Sie immer vorbeugende Maßnahmen für zukünftige Sicherheit.
Durch Befolgen dieses Leitfadens sollten Sie die meisten Erkennungsprobleme externer Festplatten lösen können. Wenn die Probleme weiterhin bestehen, zögern Sie nicht, professionelle Hilfe in Anspruch zu nehmen.
Häufig gestellte Fragen
Warum wird meine externe Festplatte in der Datenträgerverwaltung nicht angezeigt?
Dies könnte auf Treiberprobleme, nicht initialisierte Festplatten oder Stromversorgungsprobleme zurückzuführen sein. Wenn Sie den detaillierten Lösungen in diesem Leitfaden folgen, kann dies helfen.
Kann ein Virus dazu führen, dass meine externe Festplatte nicht erkannt wird?
Obwohl selten, können bestimmte Malware oder Viren die Laufwerkserkennung stören. Ein Antivirus-Scan kann helfen.
Wie kann ich Daten von einer nicht erkannten externen Festplatte wiederherstellen?
Verwenden Sie Datenwiederherstellungssoftware wie Recuva oder konsultieren Sie professionelle Datenwiederherstellungsdienste für schwerwiegende Fälle.